Расширение файла
В этом уроке я расскажу, что такое расширение и какие бывают типы файлов в Windows. А в конце дам таблицу наиболее популярных форматов с подробным описанием.
Что такое формат и расширение
Формат или тип — это информация о файле, по которой система понимает, какого он вида и в какой программе его открыть. Для этого у каждого файла есть расширение .
Расширение — это несколько английских букв и/или цифр. Находятся они сразу после названия и разделяются точкой.

На картинке показан файл с расширением mp3. Про него компьютер знает, что это аудио и открывать его нужно в программе-проигрывателе. Значок, которым он отмечен – это иконка программы запуска.
Есть текстовые файлы – они открываются в программе для работы с текстом. Есть музыкальные и видео – они запускаются в проигрывателях. Есть графические (фото, картинки) – они открываются в программах для просмотра изображений. И еще много других типов. У каждого из них свой значок, точнее, значок приложения, в котором он будет открыт.

Если у файла вместо иконки белый лист, значит, компьютер не подобрал для него подходящую программу.

При его открытии появится окно с выбором приложения. Компьютер предлагает пользователю самостоятельно указать программу для запуска.

На заметку . В Windows есть разнообразные системные иконки:

Как правило, такими значками отмечены файлы, которые нужны для корректной работы компьютера. Их много в системном локальном диске. Такие объекты нельзя удалять или переименовывать, иначе приложения, за которые они отвечают, могут работать со сбоями.
Как узнать расширение
Система компьютера может быть настроена таким образом, что расширения у всех файлов показаны.

Или наоборот: так, что показаны только имена, без форматов.

Эту настройку можно изменить.
В Windows 10 открыть любую папку, нажать на пункт «Вид» вверху и поставить или убрать птичку с пункта «Расширения имен файлов».
Или так: Вид → Параметры → вкладка «Вид» → пункт «Скрывать расширения для зарегистрированных типов файлов».

В Windows 7 чуть сложнее:
- Открыть любую папку.
- Нажать на «Упорядочить значки» вверху.
- Выбрать «Параметры папок и поиска».
- В появившемся окошке перейти на вкладку «Вид».
- Внизу списка поставить или убрать галочку с пункта «Скрывать расширения для зарегистрированных типов файлов».
Или так: Пуск → Панель управления → Оформление и персонализация → Параметры папок.


Если расширения нет
Если у объекта нет расширения, компьютер не может подобрать программу для его запуска. Это происходит, когда пользователь случайно или намеренно удаляет расширение из имени. А еще может быть из-за вируса.

Решить эту проблему легко, если знаешь тип объекта. Например, знаешь, что это фотография. Тогда нужно просто переименовать файл, добавить после названия точку и указать формат. Вот как это сделать:
- Настроить компьютер на показ расширений (см. выше).
- Правой кнопкой мыши по файлу – Переименовать.
- Сразу после названия напечатать точку и расширение.
- Нажать Enter.

Наиболее популярные форматы:
- Документы – doc, docx или pdf
- Таблицы – xls, xlsx
- Архивы – zip или rar
- Фотографии – jpg или png
- Музыка – mp3 или wav
- Видео – mp4 или avi
Другие типы можно посмотреть в конце урока в таблице.
Если формат неизвестен . Чтобы открыть файл, необязательно вручную прописывать расширение. Можно просто запустить его и в окошке выбрать подходящую программу. Если вы правильно ее укажите, объект откроется.
Или щелкните по нему правой кнопкой мыши, выберите «Открыть с помощью…». Или «Открыть с помощью» → «Выбрать другое приложение».
Узнать тип файла можно через сервис open-file.ru. Просто перетяните объект в окошко, и сайт определит формат.
Как изменить расширение
Изменить расширение можно через переименование:
- Настроить компьютер на показ расширений (см. выше).
- Щелкнуть правой кнопкой мыши по файлу – Переименовать.
- Стереть старое расширение после точки и напечатать новое.
- Нажать Enter.

Появится окошко, в котором система предупредит о последствиях. Ведь если вы неправильно укажите формат, файл может не открыться. Например, у вас документ с расширением doc, а вы меняете его на pdf.

После нажатия на кнопку «Да» новый тип будет назначен. А также добавится значок программы для его запуска. Но обычно после такой ручной смены расширения файл перестает открываться. Потому что он технически остался тем же, что и был.
Вернуть старое расширение можно таким же образом – через переименование. Или щелкнув правой кнопкой мыши по пустому месту и выбрав пункт «Отменить переименование».

Так как же правильно изменить расширение? Для этого нужно сделать конвертацию – преобразование в другой формат. Это делается через специальные программы или онлайн-сервисы.
Вбиваем в поисковик Яндекс или Гугл запрос «из … в …». Например, из word в pdf .

В моем случае Яндекс предложил несколько онлайн сервисов. Все они интуитивно понятны: загружаем документ на сайт → сервис преобразовывает его в pdf → скачиваем результат на компьютер.
Но в некоторых случаях лучше использовать программу. Например, если нужно конвертировать видео большого размера.
Как назначить программу запуска
Каждому типу файла система назначает приложение для его запуска. И помечает иконкой этой программы. Например, текстовые (txt) будут по умолчанию открыты в Блокноте. А музыкальные (mp3) – в проигрывателе Windows Media.

Когда вместо значка показан белый лист, значит, система не понимает, в какой программе открыть объект. И при его запуске предлагает самостоятельно выбрать приложение из тех, что установлены на компьютере.
Если поставить птичку на пункт «Всегда использовать это приложение», то в последующем все объекты данного типа будут запускаться в выбранной программе.

Но не всегда нужная программа установлена на компьютере. Бывает, ее просто нет – тогда файл открыть никак не получится. В этом случае нужно установить подходящее приложение.
Для каждого популярного формата есть своя бесплатная программа:
- PDF – Foxit Reader (оф.сайт)
- ZIP и RAR – 7-Zip (оф.сайт)
- DOC, DOCX, XLS, XLSX и другие документы MS Office – OpenOffice (оф.сайт)
- MP3, MP4, MKV и другие аудио/видео – Media Player Classic (оф.сайт)
Другие форматы и программы для них смотрите в таблице.
На заметку . Также белый лист вместо значка приложения показывается на файлах, у которых нет расширения. Об этом я рассказывал выше в статье.
Выбор программы по умолчанию
А бывает, объекты определенного типа открываются в неподходящей программе. Тогда можно указать другое приложение для их запуска.
1 . Щелкните правой кнопкой мыши по файлу. Выберите «Открыть с помощью…» или «Открыть с помощью» → «Выбрать другое приложение».

2 . В окошке кликните левой кнопкой мыши по нужной программе и поставьте птичку на пункт «Всегда использовать это приложение». Нажмите ОК.

Вот и всё – теперь объекты данного формата будут по умолчанию запускаться в назначенной программе.
Что такое расширение — тип файла и как его посмотреть
Каждый файл на нашем компьютере, за редким исключением, имеет свое расширение, которое и помогает системе идентифицировать, какой программой его открывать. Это может быть, как текст, звук, так и видеофайл.
Если вам интересно узнать в подробностях, что такое расширение/формат/тип файла, то эта статья написана именно для вас. Прочитав ее у вас останется еще меньше пробелов в знании компьютерных технологий.

Вы уже знаете — как изменить расширения файла, сегодня же вы узнаете, что же это на самом деле такое, как можно посмотреть его у себя на компьютере и включить отображение в системе по умолчанию.
- 1 Что такое расширение — тип файла
- 2 Как посмотреть расширение файла?
- 2.1 Программа — посмотреть тип файла
- 2.2 Как программа узнаёт, что ей открывать?
- 3 Как включить отображение расширений у файлов
- 3.1 В заключение
Что такое расширение — тип файла
Расширение файла (file extension) — это определенное сочетание букв, символов, которое находится во второй части его названия, а если быть точнее после точки (смотрите картинку). Состоит, как правило из 2 — 4 символов, но бывает и больше.

Как уже было написано выше, используется оно для идентификации системой, какой программой его запускать. Так, например, если какой-либо файл не открывается у вас на компьютере, то скорее всего для этого просто нет подходящей программы.
Кроме того, расширение указывает ОС программу, которой его следует запускать и тип информации содержащийся внутри. Также, некоторые форматы могут иметь свой способ кодирования. Например, «.jpg», «.png», «.gif» (форматы изображений), могут иметь разную кодировку. Так, не всегда получится открыть один и тот же элемент, например, «.mkv» программой, которая по сути должна его открывать, если она не понимает внутреннюю кодировку.
Конечно, вы можете в любой момент сами сменить расширения файла, но имейте ввиду, что, если вы сами смените его, например, с .txt (текстовый) в .mp3 (аудио), то он точно не откроется, так как, текст сам не переконвертируется в музыку.
Существуют следующие типы:
- Выполняемые: .exe, .bat
- Текстовые и другие документы: .txt, .doc, .docx, .rtf
- Картинки: .jpg, .tiff, .bmp, .png, .gif
- Аудио — Видео: .mp3, .mp4, .mpg, .avi, .mkv, .vob
- Системные библиотеки: dll
- и т.д.
Многие программы имеют свой определенный формат — тип, так, например, софт Adobe Photoshop дает формат «.psd».
Как посмотреть расширение файла?
Для этого, просто щелкните по необходимому элементу правой кнопкой мыши и перейдите по пункту «Свойства». В появившемся окошке на первой вкладке «Общие» в разделе «Тип файла» он будет указан, а ниже и привязанное по умолчанию приложение.

Программа — посмотреть тип файла
Рекомендую скачать утилиту Fie-Info и установить себе на компьютер. Она будет показывать расширение у абсолютно любого элемента на вашем компьютере или ноутбуке, и предлагать список программ, с помощью которых его можно открыть — со ссылками, где такой софт можно скачать.

Это очень удобно, программа встраивается в контекстное меню и при клике правой кнопкой мыши на необходимом элементе показывает в подробностях всю информацию о нем: тип, полный путь, точный размер, дату создания, изменения и последнего открытия.
Как программа узнаёт, что ей открывать?
При инсталяции программы на компьютер, она заносит данные в реестр о том, с какими типами файлов она может и будет работать. Поэтому, если в системе нет определенного софта для открытия музыки, то, к примеру, после установки аудиоплеера aimp, она будет открываться именно этим плеером.
При желании вы в любое время можете изменить приложение для открытия по умолчанию в настройках ОС.
Как включить отображение расширений у файлов
По начальным настройкам система Windows скрывает отображение расширения и не показывает его пользователю. Это делается для того, чтоб вы при переименовании по ошибке не изменили или не удалили его. Но если вы хотите включить отображение по умолчанию, то сделать это проще простого.
1. Запустите «Панель управления». Для этого нажмите на клавиатуре разом на пару клавиш «Win + R» и далее введите «control» без кавычек.

2. Откройте раздел «Параметры проводника» и в открывшемся окошке переключитесь на вкладку «Вид».

3. Пролистайте перечень дополнительных параметров до самого низа, там вы увидите пункт «Скрывать расширения для зарегистрированных типов файлов» – снимите рядом с ним галочку и сохраните настройки.

После этого вы сможете видеть расширение по умолчанию. Если захотите обратно скрыть, то просто установите галочку на этом пункте обратно.
В заключение
Это самая основная и нужная информация которую следует знать по этой теме. Настоятельно вам рекомендую все-таки не включать отображение типов по умолчанию, особенно у родителей, во избежание проблем в будущем с их нечаянным переименованием.
Как отобразить или изменить расширение файлов в Windows 10, 8 или 7

В этой статье мы подробно расскажемь, как заставить Windows показывать расширения всех типов файлов, и в каком случае это может понадобиться.
Мы опишем два способа, первый подходит для «Windows 7», «Windows 8 (8.1)» и «Windows 10», а второй только для «Windows 8 (8.1)» и «Windows 10», но он более быстрый и самый удобный.
Расширение имени файла (сокращённо: расширение файла или расширение) — это идентификатор файла, представляющий собой последовательность буквенных символов и цифр, добавляемых к имени файла, и предназначенных для определения типа файла. Расширение помогает операционной системе определить тип данных, хранящихся в файле (текстовый документ, изображение, видеофайл и т.д.), и выбрать необходимое программное обеспечение для работы с ним. Это один из самых распространённых способов указать системе, какой файл используется в какой программной среде. В некоторых случаях файл сам является программой, о чем операционная система также узнает из расширения имени файла.
Если вы обычный пользователь «Windows», то для вас абсолютно не критично, видите вы расширение файла или нет. Система самостоятельно автоматически выберет программное обеспечение, подходящее для конкретного типа файла. Или предложит вам выбрать, какое из доступных установленных приложений вы предпочитаете использовать для указанного типа расширения файлов. Однако очень важно видеть расширение файла для идентификации типа файла, который вы пытаетесь открыть, с точки зрения безопасности вашей системы. Итак, в этой статье мы расскажем, как скрыть или показать расширения файлов и почему вы должны это сделать.
Расширение имени файла обычно отделяется от основного названия файла точкой. Длина расширения файлов составляет от двух до четырёх символов и может включать только буквы («.ai», «.pdf», «.docx») или сочетание букв и цифр («.mp3», «.m4v», «.m2ts»).
Поскольку операционная система «Windows» позволяет использовать в названии файла точки (все ограничения на количество точек в имени файла и их местоположение были сняты), то этим может воспользоваться злонамеренная программа. Например, реальное имя файла вредоносного программного обеспечения (вируса) может быть «realword.docx.exe». Но если у вас в параметрах «Windows» не стоит разрешение для отображения расширения имени файла, то вы увидите только «realword.docx». Вы легко можете принять его за текстовый документ в формате «Microsoft Word», в конечном итоге, нажмете на него, и позволите вредоносной программе заразить свой компьютер. С другой стороны, если у вас в операционной системе компьютера разрешено отображение расширения файлов, то вы увидите его полное имя – «realword.docx.exe». Это поможет вам определить, что перед вами фактически исполняемый файл и, по всей вероятности, этот файл вредоносный.
Для чего используются расширения файлов
Вы замечали, что различные типы файлов имеют разные расширения. Текстовые файлы имеют расширения «.doc», «.docx», «.txt», музыкальные файлы – «.mp3», «.wav», «.wma», видео файлы – «.avi», «.wmv», «.mkv» и другие. Самой главной функцией расширения файлов является возможность устанавливать соответствие каждого расширения с программой, которая может открывать и обрабатывать такие файлы. Расширения помогают операционной системе оперативно идентифицировать соответствующую программу, предназначенную для каждого конкретного файла, и автоматически запускать ее. Также, если вы видите расширение имени файла, то работа с ним будет более безопасной, и возможность открыть вредоносный файл, как упоминалось ранее, существенно снижается.

По умолчанию последние версии «Windows» не показывают расширения имени файлов, данная опция отключена, и расширения файлов скрыты. С одной стороны – это правильно, так как уменьшается длина названия файла, и отсутствуют разные непонятные символы в его имени. С другой стороны – неудобно, если возникнет необходимость изменить расширение файла, или просто его увидеть, ведь файлы с разными расширениями могут иметь одинаковую иконку, что затруднит их выбор. А также под известное расширение может спрятаться вредоносный файл. Поэтому лучше включить опцию для отображения расширения имени файлов в «Windows», чтобы иметь возможность идентифицировать их.
Показать расширения файлов
Как мы уже говорили, существует два способа доступа к этой настройке. Первый способ, подходящий для «Windows 7-10» – используя «Параметры Проводника» («Параметры папок»), а второй способ – через проводник файлов «Windows». В обоих случаях вы будете активировать опцию для отображения расширений файлов.
Способ 1: используйте раздел «Параметры Проводника» («Параметры папок»)
Нажмите кнопку «Пуск» на «Панели задач» в нижнем левом углу экрана и откройте главное меню. Опустите бегунок вниз до раздела «Служебные – Windows» и выберите в нем вкладку «Панель управления».

Для «Windows 7 и 8 (8.1)» также можно выбрать вкладку «Панель управления» дополнительно и в правой панели меню (она часто предустановлена по умолчанию).

В окне «Все элементы панели управления» выберите раздел «Параметры Проводника» для «Windows 10»,

и «Параметры папок» для «Windows 7, 8, 8.1» соответственно.

Существует еще один вариант получить доступ к окну «Параметры Проводника» («Параметры папок»). Выполните следующие действия:
для «Windows 8, 8.1 и 10» откройте окно «Проводника» файлов, в ленте главного меню во вкладке «Файл» выберите раздел «Параметры», и нажмите строку «Изменить параметры папок и поиска»;
для «Windows 7» откройте окно «Проводника» файлов используя сочетание клавиш «Windows + E», нажав и удерживая на клавиатуре кнопку «Alt» вызовите в «Проводнике» ленту меню, в которой выберите вкладку «Сервис», и нажмите раздел «Параметры папок».

В появившемся окне «Параметры проводника» («Параметры папок») выберите в ленте главного меню вкладку «Вид». В разделе «Дополнительные параметры» опустите бегунок вниз и уберите флажок в ячейке «Скрывать расширения для зарегистрированных типов файлов». Нажмите кнопки «Применить» и «ОК», чтобы сохранить внесенные изменения.

Теперь расширения имен файлов будут отображаться в названии каждого файла. Это изменение будет доступно для всех файлов на вашем компьютере.

Как видите, все довольно просто, и вам нет необходимости использовать какое-либо стороннее программное обеспечение для просмотра расширения файлов. Данная функция включена в стандартный набор инструментов «Windows» для работы с папками и файлами, и может быть активирована в любой момент по вашему желанию.
Способ 2: используйте возможности «Проводника» файлов «Windows»
В более новых версиях «Windows 8, 8.1 и 10» функция включения расширения файлов существенно упростилась. Используя сочетание клавиш «Windows + E» откройте «Проводник» файлов «Windows». В ленте главного меню выберите вкладку «Вид» и нажмите раздел «Показать или скрыть». Во всплывающем меню поставьте флажок в ячейке «Расширения имен файлов».

Теперь все расширения файлов будут отображены. Если вы захотите скрыть расширения файлов, тогда просто уберите флажок в этой ячейке.
Таким образом, используя два простых способа, вы сможете быстро и легко настроить отображение расширений имен файлов в операционной системе «Windows».
Изменить расширения файлов
Операционная система «Windows» позволяет изменять расширение имени файлов с одного формата на другой. Мы покажем, как это можно сделать, на примере текстового файла. Будьте внимательны, потому что, изменяя расширение файла, вы можете испортить его, и он окажется недоступным, если вы выберите неправильный формат файла. Файл будет испорчен, и вы потеряете всю информацию, хранящуюся в нем, навсегда.
Способ 1: используйте раздел «Свойства»
Для изменения расширения файла необходимо нажать на нем правой кнопкой мыши и выбрать во всплывающем меню раздел «Свойства».

В окне «Свойства» в поле названия файла замените расширение с «.txt» на «.doc» и нажмите кнопку «ОК» для сохранения внесенных изменений.

Во всплывающем сообщении нажмите кнопку «Да» для завершения процесса изменения расширения файла.

Теперь расширение текстового документа изменилось, и файл можно открыть в программе «Microsoft Word».

Способ 2: используйте раздел «Переименовать»
Нажмите правой кнопкой мыши на файле, расширение которого вы хотите изменить, и во всплывающем меню выберите раздел «Переименовать».

Введите новое расширение файла и нажмите на клавиатуре клавишу «Enter». Подтвердите свой выбор, нажав кнопку «Да» в предупредительном сообщении. Теперь изменение расширения файла завершено.
Способ 3: изменение расширения группы файлов
Может возникнуть ситуация, когда вам необходимо изменить расширение для целой группы файлов. Для этого вы можете воспользоваться следующим способом. В операционной системе «Windows 7, 8, 8.1» откройте папку, в которой хранятся файлы, расширение которых вы хотите изменить. Зажмите не клавиатуре клавишу «Shift» и нажмите правой кнопки мыши по любому пустому месту открытой папки, во всплывающем меню выберите раздел «Открыть окно команд»,
<>или введите в поле пути файла запрос вызова командной строки <>«> для версии <>«>. <>
На экране откроется окно командной строки. Для изменения расширения файлов напишите следующую команду:
Значение «ren» является сокращением от полного значения команды «rename» и задает команду переименовать файлы, значение «*.txt » обозначает, какие файлы необходимо выбрать для переименования (в нашем примере все файлы с расширением «.txt»), значение «*.doc» обозначает формат нового расширения, которое будет присвоено выбранным файлам (расширение «.doc»).

Все файлы в выбранной папке поменяли свое расширение с «.txt» на «.doc».

Также для изменения расширения группы файлов вы можете воспользоваться сторонним программным обеспечением, например «Bulk Rename Utility». Интерфейс программы интуитивно понятен, поэтому выполнить изменение расширения группы файлов для любого пользователя не составит особого труда.
В данной статье мы показали основные способы включения и изменения расширения файла в операционной системе «Windows», применяя которые, вы легко сможете выполнить эти процедуры.
Полную версию статьи со всеми дополнительными видео уроками читайте в нашем блоге.
ТОП-4 Простых способа как изменить любое расширение файла в Windows 7/10
Как изменить расширение файла?
Расширение файла – это особый атрибут, который дает понять, к какому типу относится тот или иной файл. В соответствии с расширением ОС решает, какую программу использовать для его открытия. Но расширение можно легко сменить. И мы расскажем как.
Зачем нужно менять расширение файла?
Это хороший вопрос. И ответов на него может быть много. К примеру, выбранная вами программа работает только с одним расширением, а файл имеет другое. Также некоторые форматы по-другому размещают данные в самом файле, что может быть удобно.
Однако есть одна особенность: менять расширение файла можно только в том случае, если вы твердо уверены в том, что программа прочитает такой элемент. Ведь иногда бывает так, что система размещения данных в файле не соответствует выбранному расширению. И тогда появляются проблемы.
В любом случае, расширения файлов нужно сначала увидеть. И в стандартном «Проводнике Windows» это не так просто, так как они по умолчанию скрыты. Сначала придется правильно настроить сам проводник. Вот этим сейчас и займемся.
ВИДЕО: Расширения и форматы файлов
Расширения и форматы файлов
ТОП-4 Простых способа как изменить любое расширение файла в Windows 7/10
Делаем расширения видимыми в проводнике
Читайте также: Уменьшаем размер изображения в формате JPG: ТОП-5 Простых простых способов
Главная проблема заключается в том, что «Проводник Windows» по умолчанию не отображает расширения. И настройки для исправления этой ситуации так просто не найти. Они запрятаны довольно глубоко.
Однако настроить проводник подобающим образом можно. Нужно только знать, с какой стороны копать. Ничего особенно сложного в инструкции не будет. А сделать требуется следующее. Для начала нужно просто запустить проводник.
Теперь щелкаем вкладку «Вид» на верхней панели окна.

Ищем пункт «Расширения имен файлов» и отмечаем его галочкой.

Вот и все. Теперь в проводнике будут отображаться полноценные имена файлов с расширениями. И теперь можно будет легко сменить расширение. Даже с помощью стандартного файлового менеджера Windows.
1. Способ: Меняем расширение в «Проводнике Windows»
Читайте также: ТОП-3 Способа как обновить драйвера на Windows (Виндовс) 10
Сам процесс очень простой. Он не вызовет вопросов даже у новичков. Но не факт, что файл с измененным расширением потом успешно откроется в соответствующей программе. Однако попробовать стоит.
В принципе, успех зависит от типа файла. К примеру, если вы переименовываете DOC в TXT, то он без проблем откроется в блокноте. А вот с музыкой и видео все немного сложнее. Однако приступим к процессу переименования.
Открываем каталог с нужным файлом, кликаем по нему правой кнопкой мыши и выбираем в контекстном меню пункт «Переименовать».

Теперь просто вводим нужное расширение файла. Обязательно на английском. И затем нажимаем «Enter».

Вот и все. Переименование закончено. Теперь можно пробовать открывать файл в нужной программе. Но далеко не факт, что он откроется. Тем не менее, это один из способов быстрой смены расширения.
2. Способ: Меняем расширение в Total Commander
Читайте также: Total Commander — что это за программа и как ей пользоваться? Полный разбор, ссылки для бесплатного скачивания
Total Commander – это мощнейший двухпанельный файловый менеджер, который обладает весьма богатым функционалом, поддержкой плагинов и встроенными программами. Этот монстр способен на все. Он даже может быстро сменить расширение файла.
Стоит отметить, что Total Commander по умолчанию показывает все расширения. И для их смены даже не нужно пользоваться контекстным меню. Алгоритм действий для осуществления этого процесса невероятно прост.
Запускаем Total Commander, выбираем каталог с нужным файлом и щелкаем по нему два раза. Но не быстро, как для открытия, а медленно.

Теперь можно менять не только расширение файла, но и его имя. После переименования достаточно всего лишь щелкнуть по пустому месту в менеджере и изменения будут внесены.

Как видите, все предельно просто. И это далеко не основное преимущество данного файлового менеджера. Он способен на многое. Причем управлять им очень просто. Эта программа куда лучше «Проводника Windows», хоть и является платной.
3. Способ: Групповая смена расширений
Читайте также: Экранная клавиатура Виндовс (Windows 7,8,10): Как запустить и как пользоваться
Если нужно сменить расширение множества файлов, то щелкать на каждый из них по очереди – то еще развлечение. Однако в Windows предусмотрен механизм группового переименования. И он способен менять расширения.
Однако придется поработать с консолью Windows и некоторыми командами. Многие юзеры боятся PowerShell. Но на самом деле, это удобный инструмент для настройки ОС. Для смены расширений множества файлов сделать нужно следующее.
Запускаем «Проводник Windows» и переходим в каталог, в котором находятся все нужные файлы.

Теперь кликаем правой кнопкой мыши вместе с зажатой кнопкой «Shift» по пустому месту в каталоге и выбираем в контекстном меню пункт «Открыть окно PowerShell здесь».

В консоли нужно ввести команду «ren *.docx *.txt». Подставить можно и свои расширения. Затем следует нажать «Enter».

После завершения процесса все файлы в выбранном каталоге с расширением DOCX будут переименованы в TXT. Это гораздо удобнее, чем щелкать каждый файл по отдельности и переименовывать его вручную.
4. Способ: Конвертация
Стоит отметить, что далеко не все файлы подвергаются такой процедуре. Простая ручная смена расширения может привести к тому, что файл просто не будет читаться программой. Особенно капризны в этом плане видео и аудио файлы.
Для смены расширений придется использовать специальные программы, которые называются конвертерами. Для видео хорошо подходит DVDFab Video Converter, а для аудио можно воспользоваться встроенным инструментарием популярного проигрывателя AIMP.
Конвертация видео в DVDFab
DVDFab – это не просто конвертер форматов. В состав программного продукта входят такие инструменты, как граббер (для конвертации DVD дисков в «нормальный» формат), конвертер, ПО для создания дисков и прожига).
В общем, это многофункциональный комбайн для работы с видео. Но в любом случае, программу нужно сначала скачать и установить на компьютер. Установка стандартна. Она не вызовет проблем. Дальнейшие действия таковы.
Запускаем программу при помощи соответствующего ярлыка.

В главном окне утилиты переключаемся на вкладку «Converter».

В левой колонке щелкаем на иконку с изображением формата и выбираем нужный вариант для конвертации (к примеру, MKV).

Жмем на кнопку с изображением плюса и добавляем нужный для конвертации файл в очередь.

При необходимости щелкаем на кнопку «Advanced Settings» и выставляем желаемые параметры конвертирования. Затем нажимаем «ОК».

Теперь остается только запустить процесс нажатием зеленой кнопки «Start».

Вот так происходит правильная смена расширения видеофайла. Программа DVDFab легко может справиться со всеми форматами и обладает поддержкой аппаратного декодирования, что позволяет ускорить процесс. Но утилита не бесплатна.
Конвертирование аудио в AIMP
AIMP – это универсальный музыкальный проигрыватель, который использует продвинутый движок для воспроизведения музыки. Плеер совершенно бесплатен и нереально популярен. Вероятно, он у вас уже установлен. Если нет, то скачать его можно на официальном сайте.
Проигрыватель снабжен довольно неплохим инструментарием для управления музыкальной библиотекой. Есть редактор тэгов. Но что важнее – имеется производительный и простой конвертер форматов. Вот им мы сейчас и воспользуемся.
Открываем меню «Пуск», ищем каталог AIMP и запускаем «AIMP Audio Converter».

В главном окне программы нажимаем на кнопку с изображением зеленого плюса и добавляем в очередь нужный файл.

Теперь выбираем нужный формат кодирования (к примеру, МР3).

Выбираем нужные параметры конвертирования и нажимаем «ОК».

Остается только запустить конвертирование при помощи кнопки «Старт».

Конвертирование одного файла займет очень мало времени. По умолчанию программа помещает новый файл в тот же каталог, где находился старый. Конвертер AIMP также умеет конвертировать целые каталоги с заданными параметрами. И это очень хорошо. А еще утилита бесплатна.
Заключение
Итак, сменить расширение файла можно как вручную, так и с помощью специальных программ. Но первый вариант не дает гарантии, что после такого переименования файл будет читаться. Зато вариант с приложениями всегда стопроцентный. Рекомендуется использовать именно его.
ВИДЕО: Как изменить расширение группы файлов. Как изменить расширение файла в Windows
Как изменить расширение группы файлов. Как изменить расширение файла в Windows
ТОП-4 Простых способа как изменить любое расширение файла в Windows 7/10
Для нас очень важна обратная связь с нашими читателями. Если Вы не согласны с данными оценками, оставьте свой рейтинг в комментариях с аргументацией Вашего выбора. Ваше мнение будет полезно другим пользователям.
ТОП-4 Простых способа как изменить любое расширение файла в Windows 7/10
Расширение файла – это особый атрибут, который дает понять, к какому типу относится тот или иной файл. В соответствии с расширением ОС решает, какую программу использовать для его открытия. Но расширение можно легко сменить. И мы расскажем как.
Зачем нужно менять расширение файла?
Это хороший вопрос. И ответов на него может быть много. К примеру, выбранная вами программа работает только с одним расширением, а файл имеет другое. Также некоторые форматы по-другому размещают данные в самом файле, что может быть удобно.

Однако есть одна особенность: менять расширение файла можно только в том случае, если вы твердо уверены в том, что программа прочитает такой элемент. Ведь иногда бывает так, что система размещения данных в файле не соответствует выбранному расширению. И тогда появляются проблемы.
В любом случае, расширения файлов нужно сначала увидеть. И в стандартном «Проводнике Windows» это не так просто, так как они по умолчанию скрыты. Сначала придется правильно настроить сам проводник. Вот этим сейчас и займемся.
ВИДЕО: Расширения и форматы файлов
Расширения и форматы файлов
ТОП-4 Простых способа как изменить любое расширение файла в Windows 7/10
Делаем расширения видимыми в проводнике
Главная проблема заключается в том, что «Проводник Windows» по умолчанию не отображает расширения. И настройки для исправления этой ситуации так просто не найти. Они запрятаны довольно глубоко.
Однако настроить проводник подобающим образом можно. Нужно только знать, с какой стороны копать. Ничего особенно сложного в инструкции не будет. А сделать требуется следующее. Для начала нужно просто запустить проводник.
1. Теперь щелкаем вкладку «Вид» на верхней панели окна.

2. Ищем пункт «Расширения имен файлов» и отмечаем его галочкой.

Вот и все. Теперь в проводнике будут отображаться полноценные имена файлов с расширениями. И теперь можно будет легко сменить расширение. Даже с помощью стандартного файлового менеджера Windows.
1. Способ: Меняем расширение в «Проводнике Windows»
Сам процесс очень простой. Он не вызовет вопросов даже у новичков. Но не факт, что файл с измененным расширением потом успешно откроется в соответствующей программе. Однако попробовать стоит.
В принципе, успех зависит от типа файла. К примеру, если вы переименовываете DOC в TXT, то он без проблем откроется в блокноте. А вот с музыкой и видео все немного сложнее. Однако приступим к процессу переименования.
Открываем каталог с нужным файлом, кликаем по нему правой кнопкой мыши и выбираем в контекстном меню пункт «Переименовать».

Теперь просто вводим нужное расширение файла. Обязательно на английском. И затем нажимаем «Enter».

Вот и все. Переименование закончено. Теперь можно пробовать открывать файл в нужной программе. Но далеко не факт, что он откроется. Тем не менее, это один из способов быстрой смены расширения.
2. Способ: Меняем расширение в Total Commander
Total Commander – это мощнейший двухпанельный файловый менеджер, который обладает весьма богатым функционалом, поддержкой плагинов и встроенными программами. Этот монстр способен на все. Он даже может быстро сменить расширение файла.
Стоит отметить, что Total Commander по умолчанию показывает все расширения. И для их смены даже не нужно пользоваться контекстным меню. Алгоритм действий для осуществления этого процесса невероятно прост.
1. Запускаем Total Commander, выбираем каталог с нужным файлом и щелкаем по нему два раза. Но не быстро, как для открытия, а медленно.

2. Теперь можно менять не только расширение файла, но и его имя. После переименования достаточно всего лишь щелкнуть по пустому месту в менеджере и изменения будут внесены.

Как видите, все предельно просто. И это далеко не основное преимущество данного файлового менеджера. Он способен на многое. Причем управлять им очень просто. Эта программа куда лучше «Проводника Windows», хоть и является платной.
3. Способ: Групповая смена расширений
Если нужно сменить расширение множества файлов, то щелкать на каждый из них по очереди – то еще развлечение. Однако в Windows предусмотрен механизм группового переименования. И он способен менять расширения.
Однако придется поработать с консолью Windows и некоторыми командами. Многие юзеры боятся PowerShell. Но на самом деле, это удобный инструмент для настройки ОС. Для смены расширений множества файлов сделать нужно следующее.
1. Запускаем «Проводник Windows» и переходим в каталог, в котором находятся все нужные файлы.

2. Теперь кликаем правой кнопкой мыши вместе с зажатой кнопкой «Shift» по пустому месту в каталоге и выбираем в контекстном меню пункт «Открыть окно PowerShell здесь».

3. В консоли нужно ввести команду «ren *.docx *.txt». Подставить можно и свои расширения. Затем следует нажать «Enter».

После завершения процесса все файлы в выбранном каталоге с расширением DOCX будут переименованы в TXT. Это гораздо удобнее, чем щелкать каждый файл по отдельности и переименовывать его вручную.
4. Способ: Конвертация
Стоит отметить, что далеко не все файлы подвергаются такой процедуре. Простая ручная смена расширения может привести к тому, что файл просто не будет читаться программой. Особенно капризны в этом плане видео и аудио файлы.
Для смены расширений придется использовать специальные программы, которые называются конвертерами. Для видео хорошо подходит DVDFab Video Converter, а для аудио можно воспользоваться встроенным инструментарием популярного проигрывателя AIMP.
Конвертация видео в DVDFab
DVDFab – это не просто конвертер форматов. В состав программного продукта входят такие инструменты, как граббер (для конвертации DVD дисков в «нормальный» формат), конвертер, ПО для создания дисков и прожига).
В общем, это многофункциональный комбайн для работы с видео. Но в любом случае, программу нужно сначала скачать и установить на компьютер. Установка стандартна. Она не вызовет проблем. Дальнейшие действия таковы.
1. Запускаем программу при помощи соответствующего ярлыка.

2. В главном окне утилиты переключаемся на вкладку «Converter».

3. В левой колонке щелкаем на иконку с изображением формата и выбираем нужный вариант для конвертации (к примеру, MKV).

4. Жмем на кнопку с изображением плюса и добавляем нужный для конвертации файл в очередь.

5. При необходимости щелкаем на кнопку «Advanced Settings» и выставляем желаемые параметры конвертирования. Затем нажимаем «ОК».

6. Теперь остается только запустить процесс нажатием зеленой кнопки «Start».

Вот так происходит правильная смена расширения видеофайла. Программа DVDFab легко может справиться со всеми форматами и обладает поддержкой аппаратного декодирования, что позволяет ускорить процесс. Но утилита не бесплатна.
Конвертирование аудио в AIMP
AIMP – это универсальный музыкальный проигрыватель, который использует продвинутый движок для воспроизведения музыки. Плеер совершенно бесплатен и нереально популярен. Вероятно, он у вас уже установлен. Если нет, то скачать его можно на официальном сайте.
Проигрыватель снабжен довольно неплохим инструментарием для управления музыкальной библиотекой. Есть редактор тэгов. Но что важнее – имеется производительный и простой конвертер форматов. Вот им мы сейчас и воспользуемся.
1. Открываем меню «Пуск», ищем каталог AIMP и запускаем «AIMP Audio Converter».

2. В главном окне программы нажимаем на кнопку с изображением зеленого плюса и добавляем в очередь нужный файл.

3. Теперь выбираем нужный формат кодирования (к примеру, МР3).

4. Выбираем нужные параметры конвертирования и нажимаем «ОК».

5. Остается только запустить конвертирование при помощи кнопки «Старт».

Конвертирование одного файла займет очень мало времени. По умолчанию программа помещает новый файл в тот же каталог, где находился старый. Конвертер AIMP также умеет конвертировать целые каталоги с заданными параметрами. И это очень хорошо. А еще утилита бесплатна.
Заключение
Итак, сменить расширение файла можно как вручную, так и с помощью специальных программ. Но первый вариант не дает гарантии, что после такого переименования файл будет читаться. Зато вариант с приложениями всегда стопроцентный. Рекомендуется использовать именно его.
ВИДЕО: Как изменить расширение группы файлов. Как изменить расширение файла в Windows
Как изменить расширение группы файлов. Как изменить расширение файла в Windows
ТОП-4 Простых способа как изменить любое расширение файла в Windows 7/10
Расширение файла – что это такое, какие бывают, как его найти, настроить, изменить

Добрый день уважаемые читатели сегодня я хочу вам рассказать, как изменить тип файла в windows за минуту, данная тема может считаться продолжением предыдущего поста про ассоциации файлов в windows 10, так как дополняет ее. В моем примере мы рассмотрим такие операционные системы как Windows 7, Windows 8.1 ну и конечно десятку, куда сейчас без нее. Я уверен, что данная информация будет очень полезной для начинающих пользователей компьютера, особенно если ваш компьютер подвергался атаки вируса, поменявший все ассоциации файлов.
Типы форматов файлов
Давайте разбираться для начала, что такое типы форматов файлов. Логично, что каждая программа установленная на вашем компьютере, не важно в какой операционной системе открывает свой файл, и логично, что другие файлы от сторонних программ ей не нужны, так как у них свои открывальщики. Из этого следует, что файлы каким то образом должны отличаться друг от друга, и идентифицироваться себя для конкретного приложения. Долго думать не стали и придумали, что у каждого файла определенной программы будет свой формат или расширение. Расширение это то, что в названии файла идет после знака точка на конце.
Примеры типов форматов файлов
Приведу самые распространенные форматы файлов:
- Звуковые > имеют расширение mp3, wav, flac
- Видео > имеют формат avi, mkv, mpeg и так далее
- Исполняемые > имеют формат exe, msi
- Архивные > формат rar, zip
- Текстовые > doc, docx, txt, pdf и т.д.
Таких категорий очень много, каждая из них содержит свои виды расширений файлов, всех их посмотреть можно в заметке выше про ассоциации, советую прочитать. Бывают случаи, что нужно быстро сменить формат файла, по разным причинам, простой пример у вас есть картинка с расширением png, а на сайте аватарки для загрузки в профиль например могут быть только в jpeg формате, что делать, можно конечно конвертировать его онлайн, но не всегда есть интернет, вот мы и приходим к тому, что должны понять и разобрать как изменить тип файла в windows.
Как изменить тип файла в windows 10
Давайте переходить к практике и разберем как изменить тип файла в windows 10. Предположим у мне нужно изменить расширение txt, в любой операционной системе семейства Microsoft, расширения скрыты и логично, что если нужно, что то поменять штатными средствами, то нужно включить функционал.
Все, что нам нужно это открыть проводник, сделать это можно по иконке папки справа от кнопки пуск.

поменять формат нам поможет нажатие на меню Вид и установка галки Расширения имен файлов.

Обратите внимание, что тут можно включить скрытые файлы Windows 10. Все проверяем, наш файлик txt. Все теперь выбрав его и нажав клавишу F2, можно поменять формат на нужный, стираем txt и заменяем его. Реальный случай когда это может пригодиться, вы в txt пишите какой нибудь скрипт, а потом меняете формат на bat или cmd и он становится скриптом.

Как видите изменение формата файла в Виндоус, не сложнее, чем сказать раз, два и три, но не думайте, что это действует всегда, у вас так не получиться взять mp3 и сделать из него avi, чудес не бывает. Данный метод, полезен например при редактировании файла Hosts в системе, так как он по умолчанию не имеет расширения, а бывают случаи, что при его редактировании пользователю предлагается сохранить его уже в формате txt, который не всегда виден, если не включено отображение.
Как изменить тип файла в windows 8
Давайте дальше разбирать как изменить тип файла в windows 8, данная версия чуть по старее и не так распространена по миру, на мой взгляд ее в свое время зря забраковали, не будь ее не стало бы и десятки, но речь не об это . По умолчанию Windows 8.1 не отображает расширения в системе, например у меня есть картинка и мне нужно сменить ее расширение, но его в названии не видно.

Чтобы это поправить, делаем следующее, открываем проводник Windows (любой локальный диск в моем компьютере). У вас будет сверху вот такое удобное меню, в нем вам необходимо перейти во вкладку Вид и поставить вот такую галку, Расширения имен файлов. Это действие позволит операционной системе, включить отображение форматов или как угодно расширений файлов.

Снова взглянем на наш файл и о чудо у него появилась в названии .jpg это и есть его формат.

Теперь, что вам нужно сделать, тут два варианта, первый это правый клик и выбор из контекстного меню пункт переименовать, но вы, то уже продвинутый пользователь, поэтому знаете, что все тоже самое делается, если нажать клавишу F2 на выбранном файлике. Далее у вас появится возможность отредактировать его, стираем старый формат и пишем новый, например png, в окне где у вас спрашивают подтверждение на изменение форматирования жмем Да.

В итоге вы получили, нужное расширение. Как видите, пара кликом мышки. Теперь вы знаете как поменять формат файла в Windows 8.
Мне очень часто люди говорят, что статья вводит в заблуждение, что типа ничего это не работает. Тут хочу отметить, что люди до конца все не прочитали, и видимо не обратили внимание, что я писал, что это работает не всегда и не со всеми форматами, а в других случаях нужно пользоваться для изменения типа файлов специальные сервиса и конвертеры.
Приведу пример из жизни, в государственных учреждениях очень часто стоит, до сих пор Word 2003, и имеет он формат .doc, а в большинстве контор уже стоит MS Office 2013, который по умолчанию имеет тип файлов у Word *.docx, который в 2003 работать не будет, так вот указанный метод выше легко меняет форматы, и вы легко передадите нужный формат для пользователя со старым офисом.


Как изменить тип файла в windows 7
И так в восьмеркой мы с вами разобрались, давайте посмотрим как изменить тип файла в windows 7, тут слегка это находится в другом месте.
У меня есть файл архив, у него формат rar, мне нужно изменить расширение файла в windows 7 на zip, это тоже такой архиватор. По умолчанию семерка, так же не отображает форматы, поэтому ей нужно в этом помочь, так сказать слегка подтюнить 🙂 .

У нас с вами два способа, каждый из ниж вам должен открыть оснастку Параметры папок. Первый метод, это открываем Пуск > Панель управления.

В правом верхнем углу в пункте просмотр выбираем крупные значки, после чего ищем иконку Параметры папок, именно ее возможности нам позволят изменить тип файла в windows.

Попасть в меню Параметры папок можно еще вот таким методом, открываем мой компьютер, как видите сверху нет дополнительных кнопок.

Нажимаем волшебную клавишу Alt и в итоге вы откроете скрытое меню. В нем жмете на кнопку Сервис и далее Параметры папок. Сами выбирайте какой метод вам нравится больше.

Переходим на вкладку Вид, где вам необходимо убрать галку Скрыть расширения для зарегистрированных типов файлов. Сняв ее вы получите возможность изменить тип файла в windows.

Все проверяем наш архив, выбираем его жмем F2 или правым кликом переименовать, и ставим нужное расширение.


Давайте подведем итог и пробежимся по пунктам, что мы теперь знаем:
- Разобрали, что такое типы форматов файлов
- Рассмотрели способы включения расширений в Windows
- Научились проводить изменение формата файла в Windows 7 по 10
Расширения файлов Windows. Как открыть и изменить расширения файлов
Расширения файлов Windows – своеобразные указатели принадлежности к определённому типу формата. Эти обозначения представлены в виде набора букв и цифр. Обычно они располагаются после имени файла и отделяется от него точкой. Данные обозначения необходимы для того, что бы операционная система могла определить, какого типа данные хранятся в файле и какая программа необходима для корректной работы с ним. Помимо прочего, сам файл может являться программой, на что также укажет расширение имени файла.
Подобное разделение вполне логично. Ведь каждая программа должна работать с предназначенными для неё файлами. Среди самых распространенных форматов:
- аудио (mp3, wav, flac);
- видео (avi, mkv, mpeg);
- исполняемые (exe, msi);
- архивные (rar, zip);
- текстовые (doc, docx, txt, pdf);
- графические (jpeg, bmp, gif, png).
Для рядового пользователя видеть расширение файла не является необходимостью, т.к. операционная система сама подберёт или предложит выбрать из имеющихся вариантов программу, подходящую для работы с этим файлом. Однако периодически возникают обстоятельства, требующие открыть и изменить расширения фалов. Например, некоторые сайты позволяют использовать для загрузки аватарки только графические файлы, имеющие расширение jpeg.
Как открыть расширение файлов Windows
Процесс отображения расширения файлов Windows не требует использования стороннего программного обеспечения. Это стандартная функция, активация которой в зависимости от версии операционной системы, может иметь некоторые отличия. Далее будут рассмотрены 2 способа осуществления данной операции. Первый подходит для Windows с 7 по 10, а второй с 8 по 10 версию.
Способ № 1
Алгоритм данной операции имеет следующий вид:
- На панели задач нажимаем кнопку «Пуск».
- В разделе «Служебные –Windows» выбираем кладку «Панель управления» (для Windows 7, 8, 8.1 «Панель управления» может быть запущена из правой панели меню «Пуск»).
- Далее необходимо выбрать раздел «Параметры Проводника» (Windows10) или «Параметры папок» (Windows 7, 8, 8.1).
- В появившемся окне выбираем кладку «Вид».
- В разделе «Дополнительные параметры» снимаем галочку с пункта «Скрывать расширения для зарегистрированных файлов».
- Нажимаем «Применить» и «ОК».
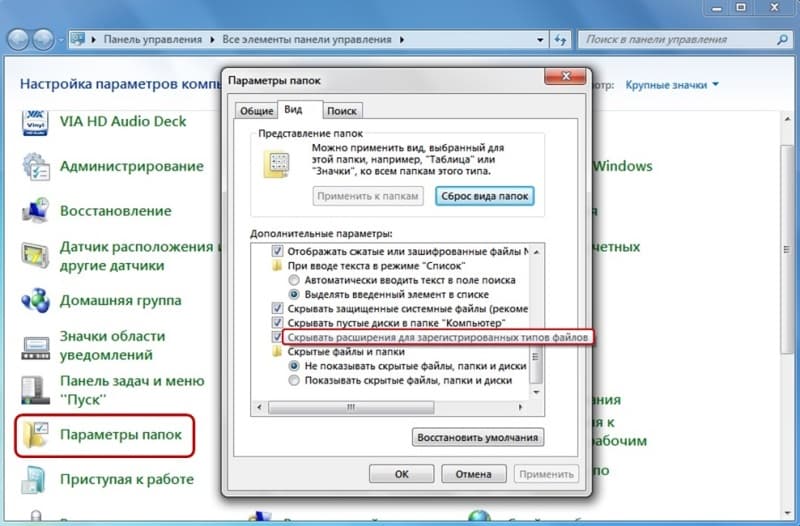
Отображение расширения файлов через «Параметры Проводника»/«Параметры папок»
После выполнения данной процедуры расширения всех файлов будут отображаться после их имени.
Способ № 2
Для отображения расширения файлов Windows версии 8, 8.1 и 10 существует более простой способ. Алгоритм действий следующий:
- Открыть «Проводник» файлов путём сочетания клавиш «Windows+E».
- Выбрать вкладку «Вид» в ленте главного меню.
- Зайти в раздел «Показать и скрыть».
- Во всплывающем меню поставить галочку рядом с пунктом «Расширение имён файлов».
Как изменить расширения файлов Windows
Проводить данную процедуру стоит очень внимательно, т.к. при выборе неверного формата файл может быть испорчен, а все его данные будут утрачены безвозвратно. Для того, что бы изменить расширения файлов Windows, существует 4 способа.
Способ № 1
Изменение расширения файла предполагает следующие действия:
- Нажать на иконку файла правой кнопкой мыши и во всплывающем меню выбрать раздел «Свойства».
- В появившемся окне найти поле названия файла и заменить расширение (например, с «.txt» на «.doc»).
- Нажать «ОК» для того, что бы сохранить внесённые коррективы.
- В предупредительном сообщении выбрать «Да» для подтверждения операции по смене расширения.
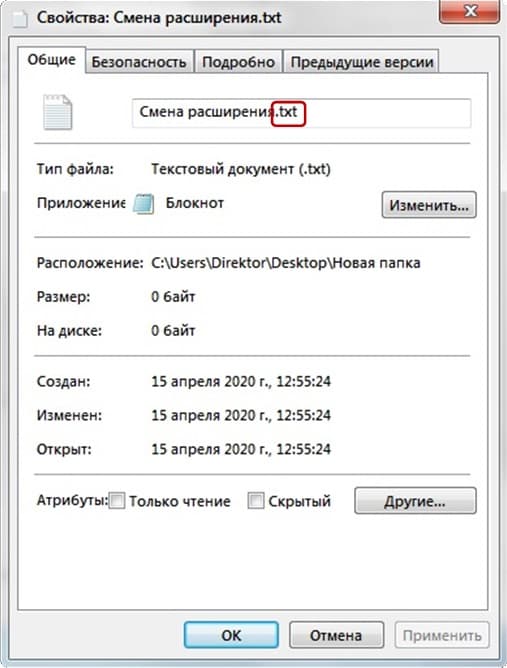
Изменение расширения через «Свойства» файла
Способ № 2
- Нажать на иконку файла правой кнопкой мыши и во всплывающем меню выбрать раздел «Переименовать».
- Ввести необходимое разрешение.
- Нажать «Enter».
- Выбрать в предупредительном сообщении «Да».
Способ № 3
В случае необходимости изменения расширения сразу нескольких файлов Windows можно прибегнуть к следующему алгоритму:
- Вызвать командную строку. В Windows 7, 8, 8.1 зажать клавишу «Shift» и нажать правой кнопки мыши в пустом участке папки с необходимыми файлами. Во всплывшем меню выбирать «Открыть окно команд». В Windows 10 достаточно ввести «cmd» в поле пути файла.
- В командной строке прописать команду «ren», означающую переименование файлов. Далее прописать идентификатор файлов, формат которых необходимо переименовать (например, «*.txt») и значение нового формата (например, «*.doc»).
- Нажать «Enter».
В конечно виде команда должна иметь вид вроде:
Способ № 4
Не всегда смена расширения позволяет программе корректно работать с файлом. Данный показатель определяется его содержимым. При несовместимости возникает необходимость выполнить конвертацию. Для этого существует множество программ, найти которые не составляет труда в интернете.
Файл без расширения
Подобное встречается не часто, однако, всё же есть вероятность столкнуться с файлом, не имеющим расширения. Прежде чем начать пытаться понять, что это за файл, откуда он взялся и каково его предназначение, стоит убедиться, что в операционной системе включена функция отображения расширения. Возможно, что именно её отключение вызвало подобное заблуждение.
Если же отображение активировано, то более чем вероятно, что файл попадает под одну из следующих категорий:
- Потерявший разрешение. Подобное происходит вследствие безграмотных манипуляций пользователя.
- Системный. Он не то что бы не имеет расширения, просто данный формат не предназначен для просмотра рядовым пользователем.
- Созданный без расширения файл.
У Windows не предусмотрена функция для реализации последнего пункта. Однако она легко обходится несколькими путями.
- Через командную строку. Осуществляется путём ввода команды «copy con>file» либо «1 >> c:file», где file – название нашего документа.
- Через проводник. Нажатием правой кнопки мыши создаётся любой документ и, редактируется его имя, удаляя расширение.
- Через блокнот. Открыв приложение, сохраняется файл, при выборе «Все файлы» в графе определения типа.
Понимание расширения файлов Windows позволяет осуществлять корректную работу программ с ними. Знание форматов, а также умение открыть и изменить расширение файлов позволяет не допустить ошибок приводящих к полной утрате данных.




