Назначение клавиш клавиатуры ноутбука с описанием и фото
О том, что такое клавиатура и для чего нужна?! Вы уже знаете. Теперь нужно поговорить о назначении клавиш клавиатуры. Ведь клавиатура, образно говоря, посредник между вами и компьютером, инструмент для взаимодействия с умным помощником. Нажимая клавиши, вы посылаете команды компьютеру на выполнение.
Отсюда и вывод: когда вы знаете назначение и комбинации клавиш, работа на компьютере становится легче и приятнее.

Расположение клавиш клавиатуры

В зависимости от функций, клавиши делятся на группы:
1. Функциональные клавиши (F1-F12)
предназначены для выполнения специальных задач и во время повторного нажатия отменяют вызванное действие. Например, F1 нажимается для вызова справки программы, окно которой активно на момент нажатия. В играх клавиша выполняет функцию, которая закреплена за ней в настройках.
2. Алфавитно-цифровые
нужны для ввода цифр, клавиш, знаков препинания и других символов, используемых при работе за ПК.
3. Управляющие клавиши
, к которым относятся
HOME, END, PAGE UP, PAGE DOWN, DELETE и INSERT
.
4. Клавиши управления курсором
применяются для перемещения курсора во время работы в программах для редактирования текста, в браузере или при выборе файлов на компьютере.
5. Клавиши управления (модификаторы) (Alt, Ctrl, Win, Caps Lock, Fn)
, используемые чаще всего в комбинации друг с другом или с другими кнопками на клавиатуре.
6. Цифровые клавиши
нужны для того, чтобы быстро вводить цифры, поэтому часто используются при составлении отчетов или работы в калькуляторе.
7. Клавиши редактирования (удаления информации) – Backspace, Delete
Расположение клавиш на разных клавиатурах может отличаться, но они все располагаются примерно в одних и тех же местах относительно друг друга. Также могут быть встроены дополнительные клавиши, необходимые для отключения звука, увеличения или понижения громкости, а также быстрого перехода в почтовый ящик.









Общие понятия
Точка ввода информации (курсор) — мерцающий на экране монитора символ «|», указывающий позицию, в которой будет отображаться следующий вводимый с клавиатуры знак.
Клавиатура имеет встроенный буфер — промежуточную память малого размера, куда помещаются введённые символы. Все символы, набираемые на клавиатуре, немедленно отображаются на мониторе в позиции курсора. Однако если система занята, то символы могут сразу не выводится на экран, а помещаться в буфер клавиатуры для того, чтобы после освобождения системы отобразить введённые символы на экране. В случае переполнения буфера клавиатуры нажатие клавиши будет сопровождаться звуковым сигналом, означающий, что символ не введён (отвергнут).
Наиболее распространена сегодня 105(7) — клавишная клавиатура с раскладкой клавиш QWERTY (читается «кверти»), названная так по обозначениям клавиш, расположенных в верхнем левом ряду алфавитно-цифровой части клавиатуры.

Назначение клавиш клавиатуры

Давайте более детально рассмотрим назначение клавиш клавиатуры компьютера с их полным описанием.
Каждая клавиша может выполнять одну или несколько функций:
- Клавиша «пробел»
находится снизу клавиатуры и является самой большой. При наборе текста она делает пробел между словами, а при выделенном фрагменте текста заменяет его на пробел, что ускоряет работу в текстовом редакторе. В интернет-браузере выполняет функцию прокрутки вниз. - Esc
при нажатии отменяет последнее действие, закрывает или сворачивает открытые окна. - Print Screen
создает снимок экрана, который вставляется в текстовые и графические редакторы. Полученное таким образом изображение называется «скриншот». Клавиша используется и для вывода изображения с экрана на печать. - Scroll Lock
нужна для включения режима, при котором можно прокручивать страницу вверх-низ клавишами перемещения курсора. Но она работает не на всех компьютерах. - Pause/Break
приостанавливает выполняемый процесс, например, при загрузке компьютера можно сделать паузу и посмотреть системную информацию, но как и предыдущая описываемая клавиша работает не на всех устройствах. - Insert
активирует режим, в котором ввод символов происходит поверх напечатанного. После нажатия происходит печать поверх введенных символов, которые в этот момент начинают стираться. Для отмены действия нужно вновь нажать клавишу. - Delete
обозначается на клавиатуре как Del и нужна для удаления введенных символов в текстовом редакторе или выделенных файлов. Если действие осуществляется в поле ввода текста, он удаляется справа от курсора. - Home
это клавиша, которая осуществляет переход на начало заполненной строки. Если в текстовом редакторе курсор находится в конце предложения, при нажатии указанной кнопки он переместится перед первой буквой в строке. Если нажатие происходит на пустой строке, ничего не происходит. В браузере перематывает страницу на начало (вверх). - End
перемещает курсор в конец строки. В браузере перематывает страницу в самый низ. - Page Up
перелистывает страницу вверх. В некоторых медиаплеерах при нажатии клавиши происходит воспроизведение предыдущего файла в папке. - Page Down
прокручивает страницу вниз, а в плеерах включает медиафайл, являющийся следующим в очереди воспроизведения. - Backspase используется для удаления символов, находящихся слева от курсора в текстовом редакторе или в поле, предназначенном для введения символов.
- Tab
используется для вставки символа табуляции, равного 8 пробелам (формирует абзац, например в Word). Также применяется в сочетании с другими клавишами. - Caps Lock
переключает заглавные буквы на прописные и наоборот. - Shift
при одновременном нажатии с какой-либо буквой делает ее заглавной. Если включен Caps Lock, она будет строчной. - Alt
используется в нескольких сочетаниях клавиш. Вместе с Shift она изменяет раскладку на английскую, если нажать одновременно с ней Tab, произойдет переключение на окно программы, которое было открыто до этого. - Num Lock
включает режим, в котором работают дополнительные цифровые клавиши. - Enter
нужен для перехода на следующую строку в текстовом редакторе, а также для ввода информации и подтверждения действий во многих программах. - Windows
применяется для открытия меню, вызываемого при нажатии мышкой кнопки «Пуск». - Context
располагается около правой клавиши Windows и вызывает контекстное меню, которое отличается в зависимости от используемой программы. - Клавиши управления курсором перемещают курсор и позволяют прокручивать страницы в браузере.
Зеленый блок:
Вам нужно написать письмо? Хотите спросить в интернете подсказку? Хотите посчитать на компьютерном калькуляторе? Эти клавиши как раз то что Вам нужно. Именно клавиши этого блока отвечают за ввод букв, цифр и других математических элементов в компьютер.

Буквы: Практически каждая клавиша, имеет по несколько надписей на себе, давайте разберем, что же это за раздвоение личности.
К примеру возьмем букву «Й». Возле нее так же красуется Английская буква Q.Так какая же из них будет при написании? Ответ прост, если у Вас включена раскладка клавиатуры «Рус» — то будет писаться буква «Й», если же у Вас в раскладке клавиатуры написано Eng, то напишется буква «Q». Чтобы сменить раскладку клавиатуры, Вам одновременно нужно нажать две кнопки красного блока, это «Shift + Alt»
Цифры: У цифр дело по сложнее, у них три личности в одной клавише. Возьмем к примеру клавишу с цифрой 3. При обычном нажатии на клавишу, у Вас нажмется цифра 3, но если Вы одновременно нажмете клавиши «Shift + 3» то напечатается либо знак № либо #. Все зависит от раскладки клавиатуры, если она у Вас в позиции «Рус» то напечатается знак — №, если Eng то напечатается знак #
И так с каждой клавишей на клавиатуре, если Вы видите на ней несколько значений, то для получения нужного знака, нажимайте нужную клавишу вместе клавишей «Shift» — если знак не тот получается, то смените раскладку клавиатуры.
Горячие клавиши на клавиатуре Windows

Горячие клавиши ускоряют работу за компьютером, вызывая то или иное действие. В описанных комбинациях клавиши зажимаются в том порядке, в котором они написаны. Используя сочетания кнопок легко ускорить процесс вызова той или иной функции.
Горячие клавиши общего назначения
Windows + Pause/break — открывает окно, в котором отображаются данные о компьютере. Windows + L – комбинация, вызывающая блокировку компьютера. Она помогает быстрее сменить учетную запись пользователя. Windows + D — сворачивает все окна. Для их раскрытия клавиши нажимаются повторно. Windows + Space – комбинация предназначена для того, чтобы показать рабочий стол. Windows+ E — нужна для перехода в «мой компьютер». Windows + R — открывает окно «выполнить». Windows + Tab — переключает между окнами запущенных программ. Ctrl + Shift + Esc — открывает диспетчер задач. Win + F — открывает окно поиска по файловой системе компьютера. Ctrl + F — активирует функцию поиска по документу или в программе. Alt + F4 — сочетание клавиш, которое закрывает активное окно. Если активен рабочий стол, позволяет перезагрузить или выключить компьютер при повторном нажатии. Ctrl + — увеличивает или уменьшает масштаб в зависимости от того, в какую сторону прокручивается колесо мыши. Alt + Print Screen – комбинация создает скриншот окна программы, которая активна в этот момент.

Горячие клавиши при работе с текстом и файлами
Ctrl + A — выделяет все символы в текстовом редакторе или файлы в открытой папке. Ctrl + C — копирует выделенный фрагмент или файлы. Ctrl + V — вставляет текст или файлы, содержащиеся в буфере обмена. Ctrl + Z – комбинация нужна для отмены последнего действия. Ctrl + P — открывает окно печати. Ctrl + N — открывает новое окно той программы, которая запущена в этот момент. Ctrl + S — сохраняет набранный текст или проект. Shift + Delete – комбинация полностью удаляет файлы, не помещая их в корзину. Будьте внимательны и осторожны, используя эту комбинацию клавиш!
Полезные программы
Экранная клавиатура – стандартная программа Windows, виртуальный аналог клавиатуры компьютера. Позволяет набирать текст и нажимать на другие клавиши мышкой.

Находится в Пуске, в разделе «Спец. возможности».

Punto Switcher (yandex.ru/soft/punto) – бесплатная программа от Яндекса для работы с текстом. Автоматически «переводит» слова при наборе в неправильной раскладке. То есть если вы забудете переключиться на другой алфавит и наберете ghbdtn вместо привет, программа поменяет слово на правильное.
После ее установки на панели задач появится новый значок раскладки от Punto Switcher.
Какие бывают клавиатуры?

Печатая постоянно на одной клавиатуре сложно привыкать к другой, если приходится использовать несколько компьютеров. В магазине электроники сложно выбрать определенную модель, если нет знаний о том, какие виды устройств существуют.
В зависимости от кнопок все клавиатуры разделяются на 3 вида:
-
Компактные — представляют собой устройства, на которых нет дополнительных цифровых клавиш. Такие клавиатуры удобны на небольшом компьютерном столе и имеют меньшую стоимость.
-
Стандартные или полноразмерные имеют все описанные клавиши.
-
Мультимедийные имеют дополнительные кнопки, предназначенные для управления воспроизведением медиафайлов и управления звуком. Также на таких устройствах часто имеется клавиша включения калькулятора и других программ. Есть возможность переназначения клавиш под собственные нужды. На мультимедийных клавиатурах часто имеются разветвители для USB устройств.
Комбинации для уменьшения или увеличения звука
У ноутбуков самая распространенная комбинация для регулировки громкости – сочетание клавиши Fn и стрелок (вверх – громче, вниз – тише). Если эта комбинация не работает, действуйте в соответствии с рекомендациями из предыдущего абзаца. Возможны и другие варианты. В таких случаях пиктограмма управления звуком изображена на нужных клавишах.
Если наше описание не подходит к вашему лэптопу, поищите в сети инструкцию к конкретной модели. То же стоит сделать, если вы случайно нажали какую-то клавишу, которая сделала работу на ноутбуке некомфортной.
Коричневый блок:
Кнопки данного блока, в основном используют для вычислительных работ. Блок можно назвать блоком калькуляции. В данном блоке присутствуют клавиши цифр и математических знаком, таких как умножение деление и т.д. Из клавиш, тут можно выделить одну, она тоже относиться к блоку управления, но т.к. она управляет именно этим блоком, то я ее решил оставить в коричневом блоке, это клавиша — Num lock.
Num lock — клавиша включения и выключения цифр коричневого блока. Когда с помощью клавиши Num Lock, Вы выключаете цифры, вместо них начинают работать стрелки расположенные на клавишах с цифрами.
На этом пожалуй все, надеюсь теперь Вы поняли что такое клавиатура, и как ей пользоваться. Так же рекомендую Вам почитать статью, «Как научиться быстро печатать на компьютере»
Урок 5. Клавиатура, назначение клавиш и описание
Тема нашего урока: клавиатура назначение клавиш и описание. Работать с компьютерной мышкой мы с вами уже научились. Теперь пришло время изучить клавиатуру. Для того, чтобы написать письмо, или запрос в поисковой системе интернета, без клавиатуры нам никак не обойтись. К тому же, если у вас не работает мышь, то можно использовать клавиатуру. Достаточно знать несколько простых команд. Настоящие программисты и хакеры вообще не работают мышкой. Для них главный инструмент – клавиатура. Возможно, вы тоже когда-то будете так работать, а пока мы с вами изучим основы работы на клавиатуре.
Клавиатура назначение клавиш и описание
 Расположение клавиш
Расположение клавиш
Всю клавиатуру, в зависимости от функций, можно визуально разбить на несколько групп:
- Функциональные клавиши (F1-F12) — используются для выполнения специальных задач. Если повторно нажать на ту же клавишу, то действие отменяется. Клавиша F1 — вызывает справку той программы, в которой вы находитесь в данный момент;
- Алфавитно-цифровые – это клавиши с буквами, цифрами, знаками препинания и символами.
- Управляющие клавиши — К ним относятся клавиши HOME,END,PAGEUP,PAGEDOWN,DELETE и INSERT.
- Клавиши управления курсором – используются для перемещения курсора по документам, веб-страницам, редактирования текста и т.п. Клавиши управления (модификаторы) (Ctrl,Alt,CapsLock,Win,Fn) – используются в различных комбинациях и по отдельности.
- Цифровые клавиши – для быстрого ввода чисел.
- Клавиши редактирования – Backspace, Delete.
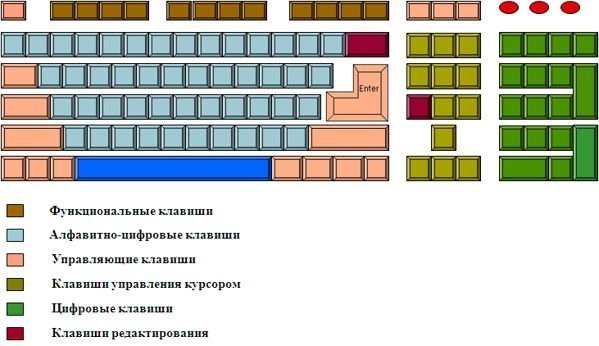
Раскладки клавиатур могут немного отличаться. Часто на современных клавиатурах есть еще мультимедийные клавиши. Такие, как включение/отключение звука, регулятор громкости, переход в почтовый ящик и т.д.
Назначение клавиш клавиатуры
Каждая клавиша выполняет определенное действие:
- Клавиша «пробел»— самая длинная клавиша на клавиатуре. Находится в самом низу по середине. Помимо своей основной функции, делать
пробел между словами, она ещё и удаляет «выделенный» объект. - Esc— отменяет последнее действие (закрывает ненужные окна).
- Print Screen—делает «снимок» экрана. Этот снимок экрана можно вставить в Word или Paint. Такая фотография экрана называется «скриншот». А так же эта клавиша выводит на печать содержимое экрана.
- Scroll Lock— служит, для прокрутки информации вверх-вниз, но не на всех компьютерах эта кнопка работает.
- Pause/Break—приостанавливает действующий компьютерный процесс, но тоже – работает не на всех компьютерах.
- Insert— служит для того, чтобы печатать текст поверх уже напечатанного. Если нажмете на эту клавишу, то новый текст будет печататься стирая старый. Чтобы отменить это действие, необходимо снова нажать на клавишу Insert.
- Delete(на клавиатуре часто обозначена сокращенно Del)— удаление. Удаляет знаки, находящиеся с правой стороны мигающего курсора. Удаляет «выделенные» объекты (строки текста, папки, файлы).
- Home— переход на начало заполненной строки.
- End— переход на конец заполненной строки.
- Page Up — перелистывает страницу вперёд.
- Page Down— перелистывает страницу назад.
- Backspase— удаляет знаки, находящиеся слева от мигающего курсора во время печатания текста. И возвращает на предыдущую страницу в браузерах и в окнах «Проводника», заменяя стрелочку «назад», в верхнем левом углу.
- Tab— табуляция фиксирует курсор в определённом месте строки.
- Caps Lock— переключатель заглавных и прописных букв.
- Shift— кратковременное нажатие этой клавиши – даёт заглавную букву. Для того, чтобы напечатать заглавную, надо сначала нажать клавишу Shift и удерживая её нажать нужную букву. Клавишу Shift можно нажимать и справа, и слева, как вам удобнее.
- Alt— чтобы перейти на противоположный язык (с английского на русский и наоборот) – надо нажать клавишу Alt и не отпуская её клавишу Shift. Нажатие и удержание клавиши AltGr (правый Alt) используется для перехода на второй уровень клавиатуры.
- Ctrl— справа и слева. Открывает дополнительные возможности программ.
- Nut Look– включает дополнительную цифровую клавиатуру.
- Enter— клавиша ввода информации, подтверждает команду «да», или переход на следующую строку.
• Клавиши управления курсором — (вверх), (вниз), (вправо),
(влево). С помощью этих стрелок можно передвигаться не только по тексту, который вы печатаете, но и по открытым страницам сайтов и программ.
«Горячие» клавиши
Вы наверняка слышали такое выражение. «Горячими» они называются потому, что при нажатии на комбинацию этих клавиш можно быстро вызвать какую-то программу или меню.
У каждой программы есть свой набор таких клавиш. Заучивать их не надо. Если вы постоянно работаете в какой-то программе, то тогда есть смысл их запоминать. Постепенно мы с вами многие из этих комбинаций изучим.
Во многих окнах программ, при открытии любого меню, напротив той или иной команды указываются сочетания клавиш для вызова этой же команды.
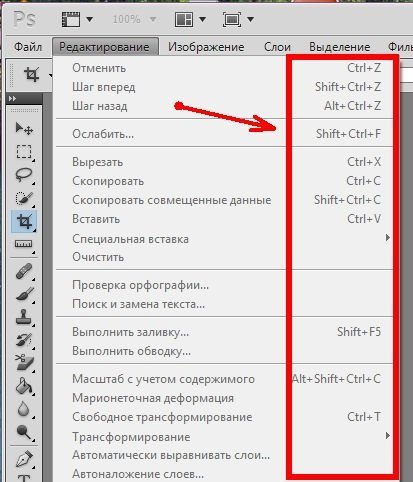
Сочетания клавиш
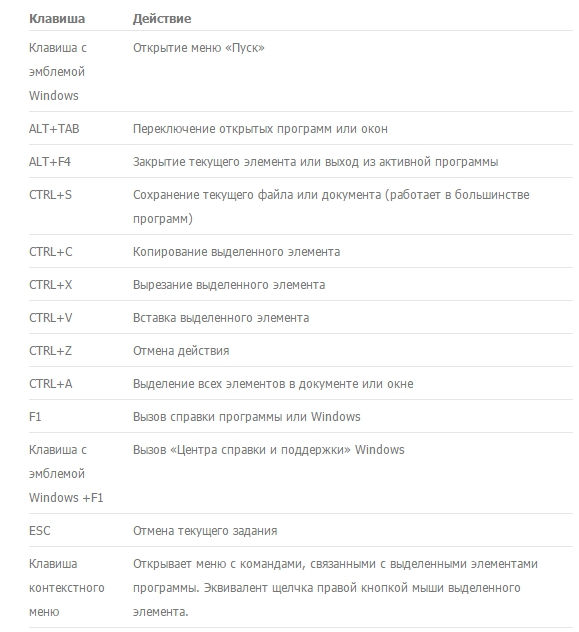
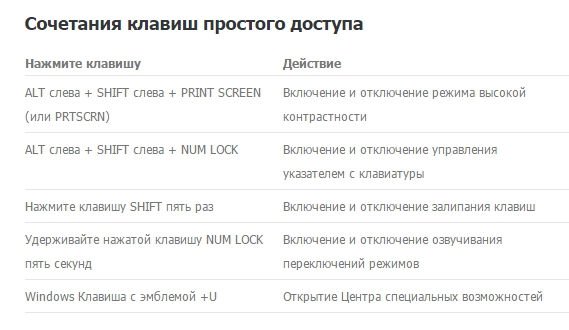
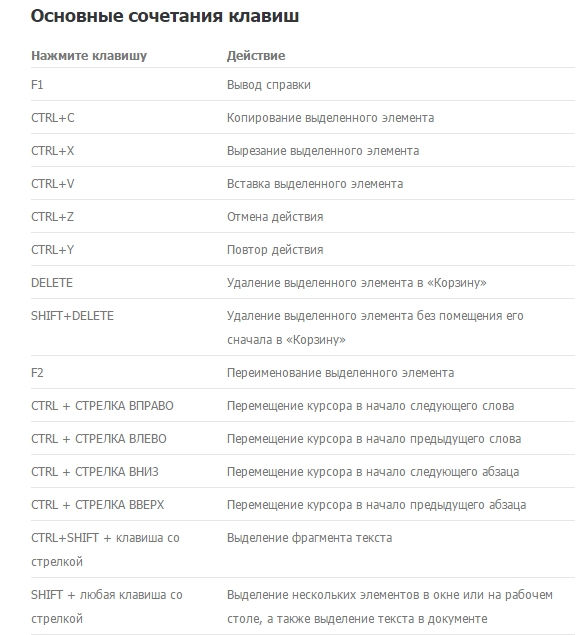
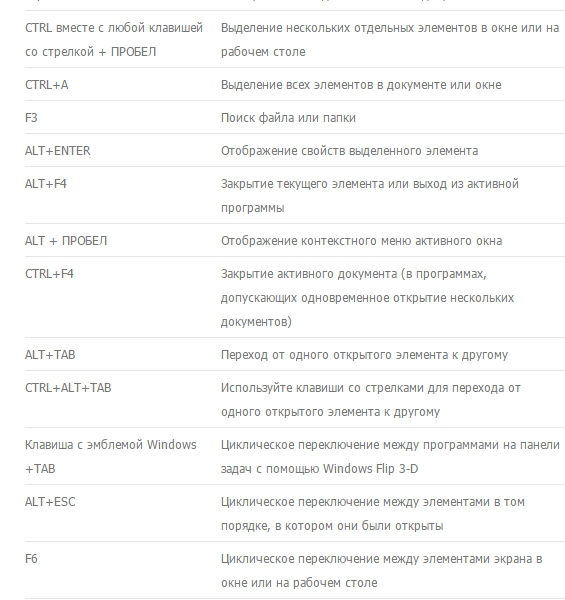
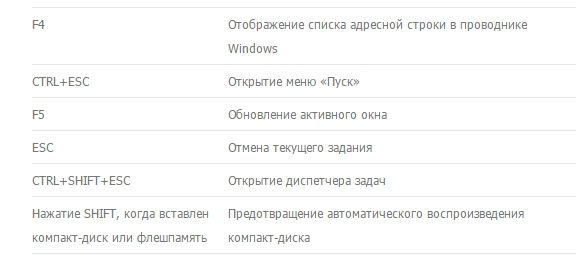
Обычно такие комбинации обозначаются со знаком + (плюс). Например, Win + E. Это значит, что сначала вы должны нажать клавишу Win, а потом клавишу Е.
Буквы имеются в виду латинские, независимо от того какая раскладка у вас стоит в данный момент.
Самые необходимые действия на клавиатуре
- Для того, чтобы переключиться на другой язык, необходимо нажать одновременно клавишу Shift+Alt или Shift+Ctrl.
- Для того, чтобы напечатать большую (заглавную) букву, необходимо удерживать клавишу Shift и нажать на нужную букву.
- Чтобы весь текст печатать только большими буквами, нажмите клавишу CapsLock и отпустите. А чтобы опять перейти на маленькие буквы, нажмите эту клавишу еще раз.
- Для того, чтобы напечатать запятую, необходимо нажать клавишу Shift и клавишу с запятой. Они обычно находятся рядом, справа.
- Точка в английской раскладке находится рядом, слева от точки русской раскладки.
- Чтобы быстро вызвать меню Пуск, можно нажать клавишу Win. На ней обычно нарисован значок окошка (логотип Windows).
- Клавиша Fn предназначена для ноутбука. Если нажать ее и любую из клавиш F1-F10, то можно включить или отключить дополнительные функции. Обычно на клавишах F1-F10 нарисован маленький значок, который показывает, что именно эта клавиша делает.
Пока этих знаний о клавиатуре для вас достаточно. Найдите каждую клавишу на своей клавиатуре и попробуйте ее в действии.
Как пользоваться клавиатурой. Устройство клавиатуры
Нужно работать на клавиатуре, а вы чайник? Эта статья для вас. Если считаете, что не понимаете, как правильно пользоваться клавиатурой, хочу вас убедить: это очень легко исправить.

Из чего состоит клавиатура
Из пяти разных видов клавиш:
- символьные клавиши;
- специальные клавиши;
- функциональные клавиши;
- клавиши управления курсором;
- дополнительная клавиатура.
Отдельная клавиатура для компьютера немного отличается от встроенных в ноутбук. Дело в том, что ноутбук должен быть компактным. Поэтому некоторые клавиши объединены. Но в остальном отличий нет. Правильно пользоваться сможет начинающая писательница и начинающий автор. А после прочтении этой статьи и полный чайник.
Символьные клавиши
Первое, с чем нужно научиться работать, — это пользоваться буквами и цифрами, то есть символьными клавишами (выделены зеленым на картинке).

Символьная часть состоит из трех частей:
- цифры и знаки (наверху);
- буквы (середина);
- пробел (одна длинная кнопка внизу).
Возможно вы заметили, что на одной клавише могут быть аж две буквы. В российских устройствах на одной буквенной клавише внизу русская буква, наверху — английская. Чтобы переключить с русской раскладки на английскую, нажмите и удерживайте Shift и Alt (о них отдельно поговорим позже).
То же самое касается и цифр: если удерживать одновременно клавиши Shift и Alt, то выводится знак, но если знаков на кнопке больше одного, то в русской раскладке выводится правая, как на клавише цифры 3 (результат — знак «№»). Чайникам — запомнить!
Специальные клавиши
Специальные клавиши — это клавиши помощники. О них иногда не знают не только начинающие, но и профессионалы. Разберемся, как ими пользоваться.

Alt работает не сама по себе, а только вместе с другими клавишами. Для этого нажмите Alt и, не отпуская ее, нажмите на другую клавишу. Вот например самые распространенные комбинации:
- Alt + F4 — закрывает текущее окно;
- Alt + Shift — изменяет раскладку, то есть язык;
- Alt + Tab — переключает на следующее окно.
Ctrl. Так же как и Alt, работает только в сочетании с другими. Вот самые распространенные:
- Ctrl + A — выделяет все (например, весь текст);
- Ctrl + C — копирует выделенный объект (или текст);
- Ctrl + V — вставляет то, что было скопировано или вырезано;
- Ctrl + X — вырезает выделенный объект или текст;
- Ctrl + S — сохраняет;
- Ctrl + Z — отменяет действие.
Enter подтверждает ваш выбор. Например, если вы удаляете файл, появится окошко с вопросом: «Вы действительно хотите удалить файл?». Подтверждая выбор, вы нажимаете Enter. Это альтернатива кнопок «Да» или «Ок». В текстовых редакторах с помощью Enter переходят на новую строку.
Shift используется для ввода заглавных букв. Заглавная буква — начинающая новое предложение, то есть большая. А сочетание Alt + Shift — изменяет раскладку, то есть язык, на котором вы печатаете. Уверяю, если вы это знаете, значит вы уже не чайник.
В текстовых редакторах Tab нужен для работы с красной строкой. Красная строка — начинающая любой текст. Также Tab используется для перехода к следующему элементу окна программы.
Сочетание Alt + Tab — переключает на другое окно (если имеется).
Если один раз нажать Caps Lock, СЛЕДУЮЩИЕ БУКВЫ НА ЭКРАНЕ БУДУТ ВВОДИТЬСЯ ЗАГЛАВНЫМИ, пока вы обратно на нее не нажмете.
BackSpace — удаляет символ. Одно нажатие — один символ. В некоторых клавиатурах эта кнопка выглядит как стрелка влево. Находится над Enter.
Кнопка, которая выглядит как список на бумаге, вызывает контекстное меню, аналогично правой кнопке мыши.

Esc выводит из полноэкранного режима или отменяет действие. Если одним нажатием вы испортили работу, Esc вернет в прежнее состояние. Но не всегда, поэтому будьте аккуратны.
Функциональные клавиши
Самые верхние клавиши над цифрами от F1 до F12 — функциональные. Их функции зависят от программы, с которой вы сейчас работаете. Например F1 почти во всех программах связан со справкой или помощью. Но не обязательно. В ряде программ ее работа может отличаться.

Дополнительная клавиатура
Для того, чтобы пользоваться цифрами на дополнительной клавиатуре, нажмите Num Lock. Если этого не сделать, мы будем двигать курсором:

- 2 — переместим курсор вниз;
- 8 — вверх;
- 4 — влево;
- 6 — вправо;
- 1, она же End, — переведет нас на конец страницы;
- 7, она же Home, — верх страницы;
- 3, или PgDn, — один раз прокрутит вниз;
- 9, или PgUp, — один раз прокрутит вверх;
- Del (Delete) — удаляет символ справа.
Клавиши управления курсором
Это HOME, END, PAGE UP (PgUp), PAGE DOWN (PgDn), DELETE (Del) и INSERT (Ins) а также кнопки со стрелками. Стрелки, как правило, замечают даже начинающие пользователи и чайники, особенно дети.
Они ведь любят играть в компьютерные игры, а стрелки там — незаменимый инструмент. Клавиши управления курсором нужны для перемещения по сайту, тексту и для редактирования текста.

Возможно, вы заметили, что есть сходства с дополнительной клавиатурой. Правильно — это действительно так. Но есть нюанс: клавишей управления курсором может и не быть в ноутбуке. Придется пользоваться дополнительной (цифровой) клавишной панелью, о которой мы ранее уже говорили.
«Горячие клавиши»
Помните сочетания, которые выполняют различные действия? Например: «Ctrl + V» — вставляет то, что было скопировано или вырезано. Эти сочетания называются горячими клавишами.
Есть такие комбинации, которые одинаковы у всех, но и они могут отличаться в зависимости от программы, от версии операционной системы или от самой операционной системы. Но есть один метод узнать, какие действия выполняют горячие клавиши. Для этого — используйте меню.
Кофе и чипсы
Как кофе и чипсы связаны с нашей темой? Дело в том, что они часто находятся около нашего устройства, и, абсолютно непреднамеренно, на нее попадают. К сожалению, этим грешат не только чайники.
Тем самым клавиатура загрязняется, и появляются проблемы. В лучшем случае срок службы инструмента уменьшится, в худшем же — придется ее менять. А если у вас не персональный компьютер, а ноутбук? Думаю, намек понят.
Не забывайте, что данное устройство мы трогаем чаще других частей компьютера или ноутбука. Поэтому, там очень много микробов. Протирайте поверхность устройства спиртом один раз в месяц. Тем самым вы увеличите срок службы инструмента.
Так как же пользоваться клавиатурой правильно?
Мы с вами научились правильно пользоваться основными группами кнопок, и теперь вы знаете, что обозначает каждая из них. Знать, конечно, недостаточно, все приходит с практикой. Имейте в виду, все и сразу вы применить не сможете, но это и не нужно.
Если вы с трудом находите буквы, ничего страшного. Каждый опытный пользователь компьютера когда-то был начинающим и так же еле находил буквы. А вообще, компьютер — для тех, кто умеет читать. Если вы дошли до конца статьи, то вы уже не чайник. Ну а практика сворачивает горы.
Схемы раскладок клавиатуры
Кириллические раскладки
Стандартные русская, белорусская и украинская раскладки
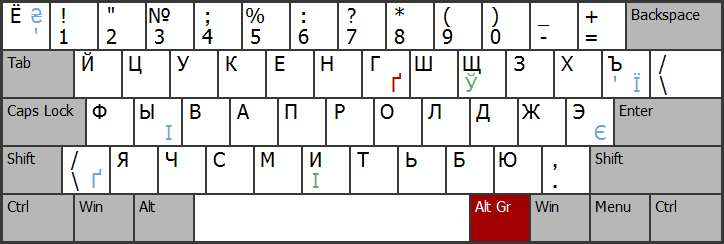
Зелёным цветом отмечены отличия между белорусской и русской раскладками, синим цветом — отличия между русской раскладкой и расширенной украинской раскладкой (доступна в Windows Vista и выше).
Клавиша «Alt Gr» используется только в украинской раскладке для ввода одной-единственной буквы «Ґґ», отмеченной красным цветом.
Русская машинописная раскладка
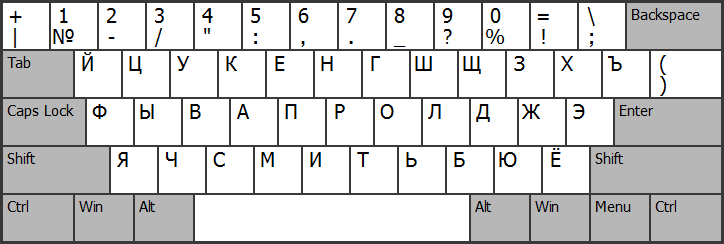
Стандартная болгарская раскладка
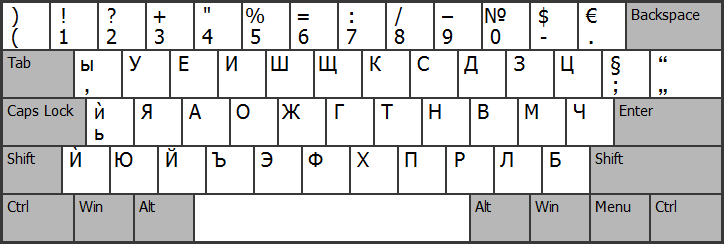
Эта версия раскладки доступна в Windows Vista и выше.
Заглавные версии букв «Ь» и «Ы» тоже можно набирать, но только при включённом режиме Caps Lock. Заглавную версию буквы «Ѝ» можно набирать с помощью дополнительной клавиши, а при её отсутствии — аналогично букве «Ы» (в режиме Caps Lock с зажатой «Shift»).
Стандартная сербская раскладка
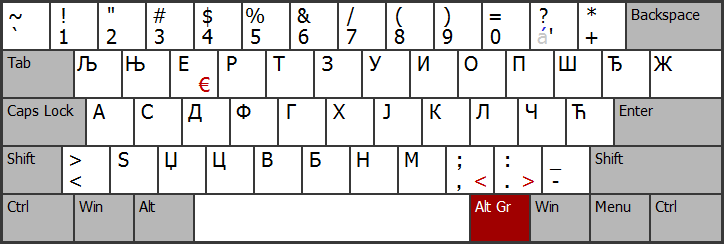
Единственная мёртвая клавиша используется для ввода македонских букв «Ѓѓ» и «Ќќ», а также машинописного апострофа (в сочетании с клавишей «пробел»): «м. к. á », «Кк» → «Ќќ» , «м. к. á », «пробел» → «’» .
Славянская многоязычная фонетическая раскладка
(скачать раскладку можно здесь)
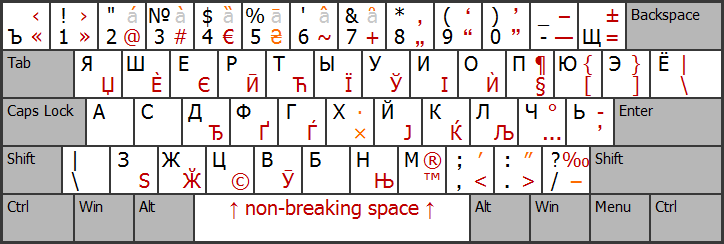
Раскладка поддерживает все современные славянские языки с алфавитами на основе кириллицы, а также основные типографские символы.
Стандартная казахская раскладка
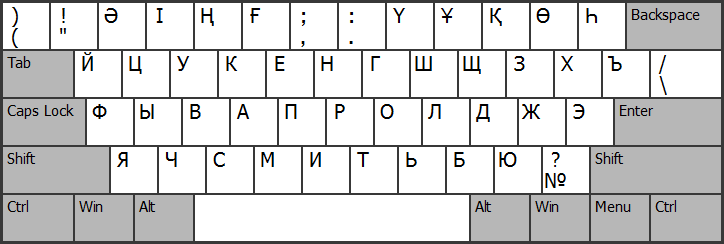
Усовершенствованная казахская раскладка «KazWin»
(скачать раскладку для Windows 95/XP можно здесь)
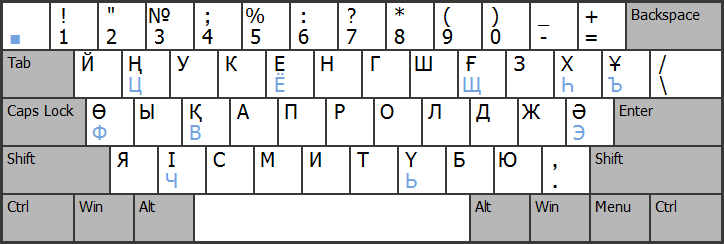
Раскладка максимально совместима со стандартной русской; для ввода несвойственных казахскому языку букв используется мёртвая клавиша.
Кириллические типографские раскладки
Типографская раскладка Ильи Бирмана
(скачать раскладку можно здесь)

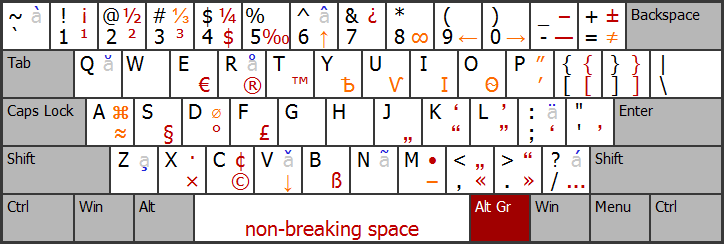
Эта раскладка предлагает, наверное, самый удобный способ ввода типографских кавычек, который только можно придумать. Кроме того, поддерживает основные западноевропейские языки и позволяет вводить множество других полезных типографских символов.
Латинские раскладки
Стандартная американская раскладка
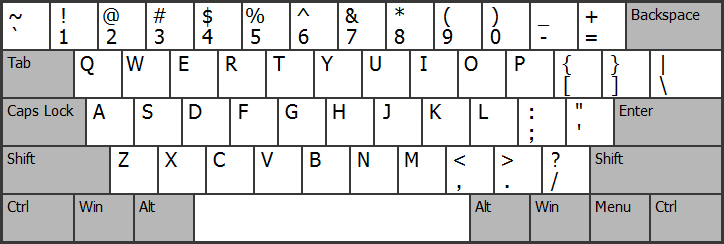
Стандартная французская раскладка
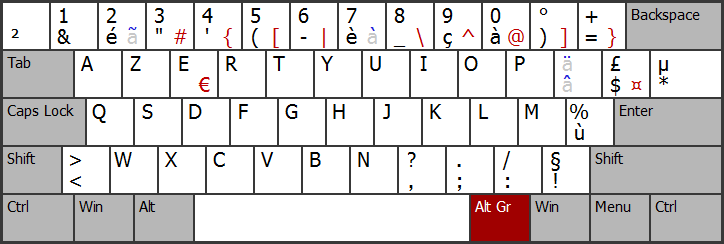
» и «`» можно вводить, набирая соответствующую мёртвую клавишу и нажимая после этого на пробел: «Alt Gr»+«é», «пробел» → «
» и «Alt Gr»+«è», «пробел» → «`» .
Стандартная итальянская раскладка
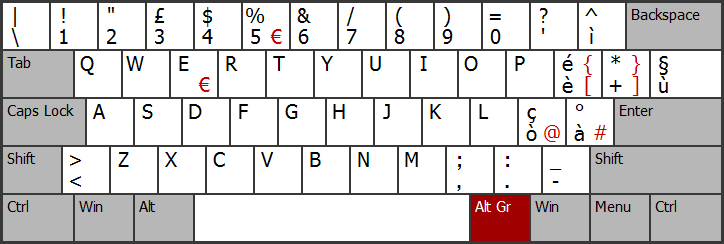
Стандартная немецкая раскладка
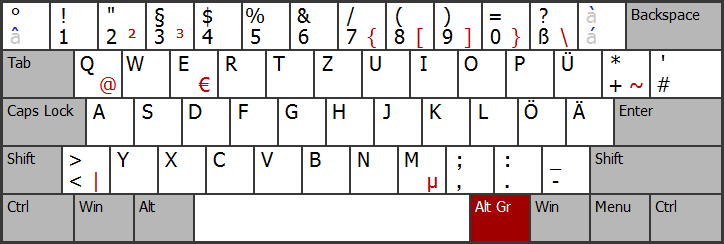
Символы «^» и «`» можно вводить, набирая соответствующую мёртвую клавишу и нажимая после этого на пробел: «м. к. â », «пробел» → «^» и «Shift»+«м. к. á », «пробел» → «`» .
Стандартная испанская раскладка
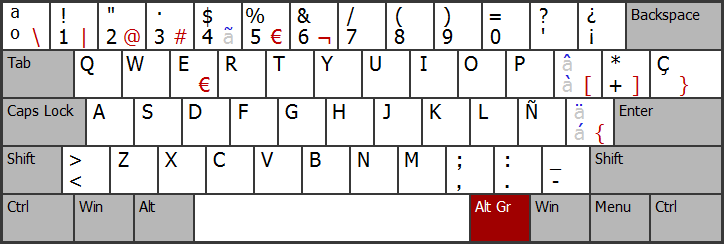
», «^» и «`», а также более экзотические «´» и «¨», можно вводить, набирая соответствующую мёртвую клавишу и нажимая после этого на пробел (например: «Shift»+«м. к. à », «пробел» → «^» или «Alt Gr»+«4», «пробел» → «
Стандартная польская раскладка (программистская)
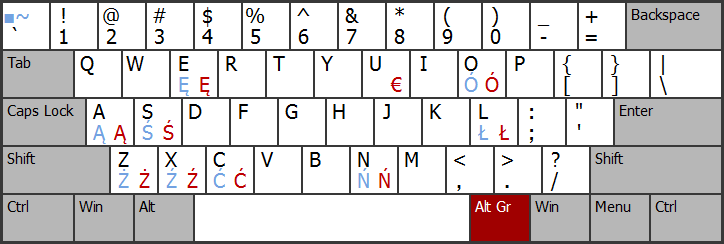
Специальные польские буквы вводятся либо с помощью правой клавиши «Alt», либо с помощью мёртвой клавиши «Shift»+«`» (например: «Shift»+«`», «a» → «ą» ).
Для ввода символа «тильда» («
») используется комбинация мёртвой клавиши с клавишей «пробел»: «Shift»+«`», «пробел» → «
Расширенная польская раскладка «Mocny Akcent»
(скачать раскладку можно здесь, выбрать файл «Akcent3.zip»)
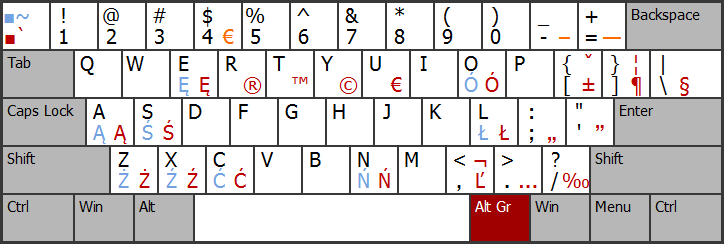
Символы, обозначенные красным цветом, можно вводить как с помощью «Alt Gr», так и с помощью дополнительной мёртвой клавиши «`» (например: «`», «u» → «€» или «`», «Shift»+«a» → «Ą» ). Символы, обозначенные оранжевым цветом, можно вводить только с помощью «Alt Gr».
Для ввода символов «`» и «
» используются комбинации соответствующих мёртвых клавиш с клавишей «пробел»: «`», «пробел» → «`» , «Shift»+«`», «пробел» → «
Стандартная вьетнамская раскладка
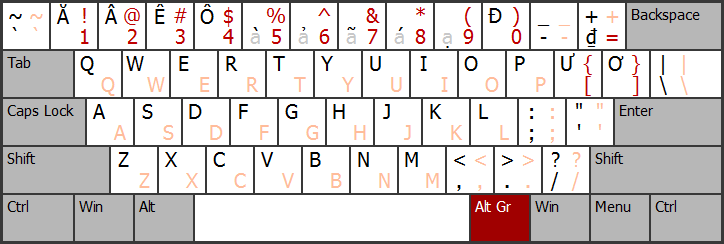
Дополняющие тоновые диакритические знаки помечены светло-серой буквой «a». Их надо набирать после ввода букв, к которым они относятся. Правая клавиша «Alt» дублирует стандартную английскую раскладку. Красным цветом отмечены символы, набор которых возможен только с помощью правой «Alt»; розовым цветом — символы, которые можно набирать как с помощью правой «Alt», так и без неё.
Латинские многоязычные раскладки
Клавиатурная раскладка «США международная»
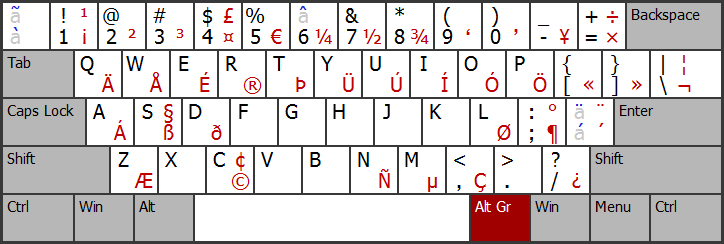
Поддерживает все основные западноевропейские языки.
», «^», «’» и «”» можно вводить, набирая соответствующую мёртвую клавишу (« à », « ã », « â », « á » и « ä ») и нажимая после этого на пробел (например: «м. к. à », «пробел» → «`» , «Shift»+«м. к. à », «пробел» → «
» или «Shift»+«м. к. á », «пробел» → «”» ).
Расширенная британская раскладка
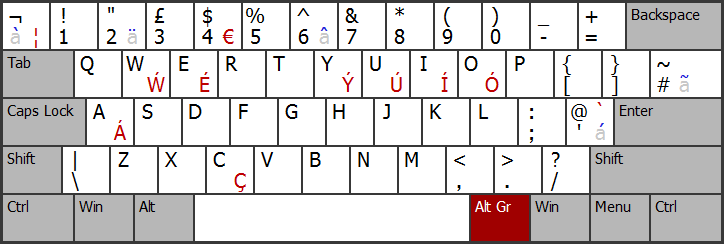
Представляет собой почти прозрачную замену стандартной британской раскладке (отличается от неё только мёртвой клавишей « à », если не учитывать дополнительные символы, вводимые с помощью правой клавиши «Alt»).
Стандартная хорватская раскладка
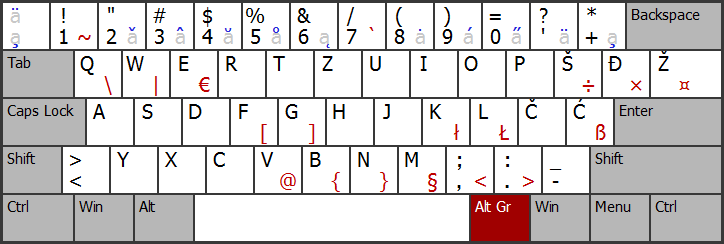
Эта раскладка позволяет набирать тексты на всех современных славянских языках, использующих латиницу, а также — тексты на венгерском языке.
Символ «^» можно вводить, набирая соответствующую мёртвую клавишу и нажимая после этого на пробел: «Alt Gr»+«3», «пробел» → «^» .
Канадская многоязычная раскладка
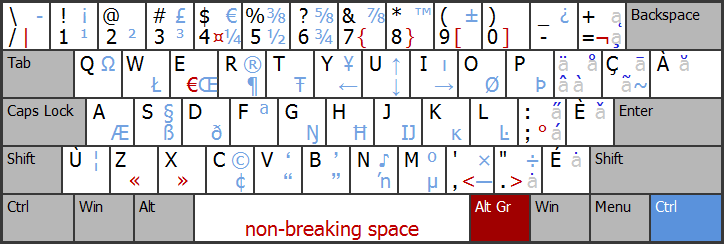
Ввод специальных символов, помеченных красным цветом, а также мёртвые клавиши, изображённые в средних колонках, активизируются с помощью правой клавиши «Alt». Ввод букв и специальных символов, помеченных синим цветом, а также мёртвые клавиши, изображённые в колонках справа, активизируются с помощью правой клавиши «Ctrl».
Комбинация «правый Ctrl»+«Shift»+«/» позволяет вводить мягкий перенос (невидимый символ, разрешающий перенос слова).
Символ «^» и интерпункт («·»), а также отдельностоящие диакритические знаки («¸», «˛», «¨», «`», «˚», «¯», «´», «˝», «˘» и «ˇ») можно вводить, набирая соответствующую мёртвую клавишу и нажимая после этого на пробел: «м. к. â », «пробел» → «^» , «правый Ctrl»+«.», «пробел» → «·» и т. п.
Финская многоязычная раскладка
(скачать раскладку можно здесь)
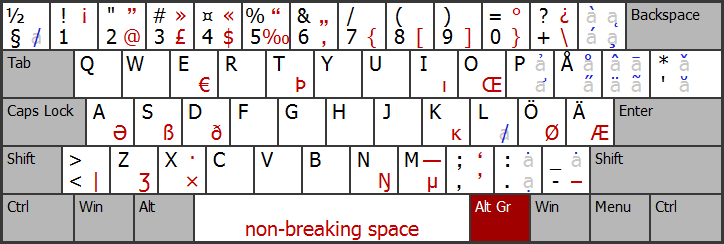
Отличается одновременно очень широким диапазоном поддерживаемых букв и наличием пространства для дальнейшего расширения. Кроме европейских языков (которые эта раскладка, судя по всему, поддерживает все), позволяет также вводить тексты на вьетнамском и многих других языках.
Многоязычная раскладка Colemak
(скачать раскладку можно здесь)
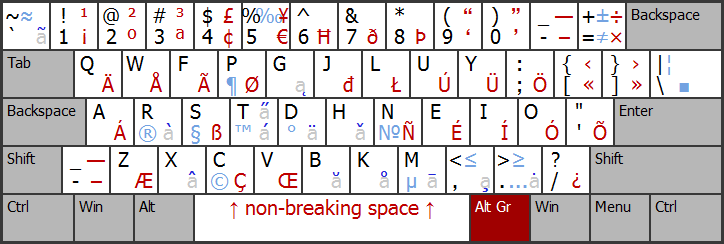
Позволяет набирать тексты на всех современных европейских языках, кроме саамского и, может быть, каких-то ещё очень экзотических. Подробное описание с полным списком доступных символов можно прочитать на официальном сайте.
Ввод символов, помеченных синим цветом, активизируется по нажатию на клавишу «Alt Gr»+«» (например: «Alt Gr»+«», «c» → «©» или «Alt Gr»+«», «Shift»+«.» → «≥» ).
Неразрывный пробел вводится по схеме «Alt Gr»+«Shift»+«пробел» → « » .
Экзотические раскладки
Стандартная греческая раскладка
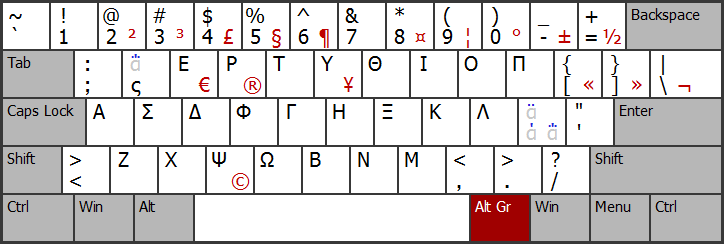
Сочетание мёртвых клавиш с клавишей «пробел» позволяет вводить отдельностоящие греческие диакритические знаки (например: «м. к. ά », «пробел» → «΄» или «Shift»+«ς», «пробел» → «΅» ).
Грузинская раскладка «QWERTY»
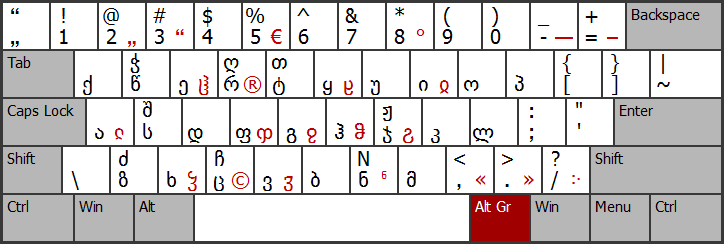
Эта раскладка доступна в Windows Vista и выше.
Клавиши клавиатуры
В этом уроке я расскажу про клавиши клавиатуры стационарного компьютера и ноутбука. Мы разберемся со значением кнопок, рассмотрим популярные сочетания клавиш.
Значение кнопок клавиатуры
Несмотря на то, что клавиатуры бывают разного вида и устройства, основные клавиши одни и те же на всех моделях.
Вот фото обычной клавиатуры компьютера:

Буквы . Самая важная часть – те клавиши, которыми печатают текст.

Как правило, на каждой нанесены две буквы – одна иностранная, другая русская. Чтобы напечатать букву на нужном языке, выберите его на панели задач в правом нижнем углу экрана.

Еще язык можно изменить через сочетание клавиш Shift и Alt. Для этого сначала нажмите клавишу Shift и, не отпуская ее, Alt. Иногда настроено другое сочетание: Shift и Ctrl.
Для печати большой буквы нужно удерживать Shift и вместе с ней нажать на букву.

Для печати точки при русском алфавите нажмите последнюю клавишу в нижнем буквенном ряду (справа).

Для печати запятой нажмите на эту же кнопку, но удерживая Shift.

А когда выбран английский алфавит, для печати точки нужно нажать на клавишу, которая находится перед русской точкой. На ней обычно написана буква Ю. А запятая при английском алфавите находится там, где русская Б – перед английской точкой.


Цифры и знаки . Прямо над буквами находится ряд кнопок с цифрами и знаками (! « » № ; % : ? * и т.д.).

Если нажать на одну из них, напечатается нарисованная цифра. А вот чтобы печатался знак, нужно вместе с ней нажать Shift.

Если знак печатается не тот, который нужен, измените раскладку – выберите другой язык внизу экрана справа: 
 .
.
Пробел (space) – промежуток между словами. Это самая длинная кнопка, находится под буквами.

Важно! Пробел между словами должен быть только один, не больше. По правилам он ставится только после знака препинания – перед знаком его быть не должно (за исключением тире). Смещать текст при помощи пробела неправильно.
Tab – используется для смещения текста вправо.
При помощи этой клавиши делают отступ (красную строку). Для этого нужно щелкнуть мышкой в начале текста и нажать на Tab один раз.

Caps Lock – используется для печати больших букв. Находится под клавишей Tab, по-русски читается капс лок .
Нажмите на Caps Lock один раз и отпустите. Теперь все буквы будут печататься большими. Чтобы отменить эту функцию, еще раз нажмите на Caps Lock. Буквы, как и прежде, будут печататься маленькими.

Backspace – стирает буквы и знаки, которые напечатаны перед мигающей палочкой (курсором). Находится эта кнопка с правой стороны, сразу после цифр/знаков. По-русски читается бэкспэйс . Часто на ней вообще нет надписи, а просто нарисована стрелка, направленная влево.
Еще ее можно использовать для удаления большого количества текста. Для этого текст нужно предварительно обозначить – выделить левой кнопкой мыши.

Также Backspace применяется для смещения текста влево или подъема вверх – удаления пустого пространства. Для этого щелкните перед первой буквой, чтобы там замигал курсор. Затем нажмите на Backspace.
Enter – используется для подтверждения действия. Находится под Backspace, по-русски читается энтэр.
Например, напечатали вы запрос в Гугл или Яндекс, и, чтобы дать команду на поиск, нажимаете Enter.

При работе с текстом эту клавишу используют для перехода на следующую строку. Также при помощи нее можно сместить весь текст после мигающего курсора вниз.
Shift – используется для печати больших букв и знаков. Находится перед нижним рядом букв – слева и справа. На некоторых клавиатурах она не подписана, а обозначена стрелкой, направленной вверх. По-русски читается шифт .
Если нажать ее в сочетании с буквой, то буква напечатается прописной. А если с цифрой (в верхнем ряду), то знак, изображенный на клавише. Если знаков несколько, они набираются вместе с Shift на разных раскладках (алфавитах).
Ctrl – используется в сочетании с другими клавишами (см. далее). В Windows при помощи нее выделяют объекты: для этого нужно зажать Ctrl и кликать левой кнопкой мыши по нужным файлам/папкам. По-русски читается контрол .
Alt – используется в сочетании с другими клавишами (см. далее). По-русски читается альт .
Delete (del) – кнопка удаления. По-русски читается дэлит .
В отличие от Backspace она стирает буквы не перед, а после мигающего курсора. Кроме того, работает еще и как команда удаления в Windows, в программах.
Win (Windows) – открывает меню «Пуск». Обычно эта клавиша не подписана – на ней просто нарисован логотип системы Windows. Находится между Ctrl и Alt.

Fn – встречается только на ноутбуках, мини-клавиатурах. Предназначена для изменения значения кнопки – запуска второй функции. Работает только совместно с другими клавишами (обычно F1-F12).
Допустим, мне нужно увеличить яркость экрана ноутбука. Для этого я ищу кнопку с соответствующей картинкой. У меня это F6 – на ней нарисовано солнышко. Значит, зажимаю клавишу Fn и вместе с ней F6.
Esc (Escape) – выход. Закрывает некоторые программы, компьютерные игры. По-русски читается эске́йп .
Функциональные клавиши
К функциональным относятся кнопки в верхней части: F1-F12. Они запускают определенные команды в операционной системе, программах, играх.
Функции, которые выполняют эти кнопки, запрограммированы в биос. Поэтому действия некоторых из них могут отличаться на разных компьютерах.

- F1 – вызов справки (помощи).
- F2 – переименование выделенного объекта.
- F3 – активация поиска.
- F4 – используется в комбинации: Alt + F4 для закрытия окна программы, Ctrl + F4 для частичного закрытия (например, вкладки браузера).
- F5 – обновление. Обычно используется для перезагрузки страницы в браузере (Google Chrome и др.).
- F6 – передвигает курсор в определенную область, например, в адресную строку браузера.
- F7 – запускает проверку орфографии в программах Microsoft Office (Word, Excel и др.).
- F8 – выбор режима запуска Windows.
- F9 – используется при работе в Microsoft Outlook.
- F10 – активирует меню программы. В сочетании с Shift выполняет функцию правой кнопки мыши – открывает контекстное меню.
- F11 – переводит в полноэкранный режим некоторые программы (например, браузеры).
- F12 – вызывает окно сохранения в Microsoft Word.
Цифровая часть
Цифровая часть – это отдельный блок с цифрами и арифметическими знаками в правой части клавиатуры. Они расположены точно так же, как на калькуляторе, и для многих более удобны.

Чтобы активировать цифровую часть, нужно один раз нажать на Num Lock (num lk).

При повторном нажатии на Num Lock цифровая часть отключается – она начинает работать в режиме управления курсором. Каждая кнопка выполняет свою функцию:
- 1 — в конец строки (End)
- 2 — вниз (↓)
- 3 — в конец страницы (Page Down)
- 4 — влево (←)
- 5 — нет функции
- 6 — вправо (→)
- 7 — в начало строки (Home)
- 8 — вверх (↑)
- 9 — в начало страницы (Page Up)
- 0 — вставка/замена (Ins)
- . — удаление (Del)
Если на клавиатуре ноутбука нет отдельной цифровой части, то ее заменяют буквы:
- О, Л, Д – это 1, 2, 3
- Г, Ш, Щ – это 4, 5, 6
В таком случае, если включена Num Lock, то при печати текста получится следующее: п1чему к2авиатура печатает цифрами, как п1менят0 . Чтобы отключить такой набор, нужно просто один раз нажать Num Lock.
Дополнительные клавиши
Клавиши управления курсором : Insert, Home, End, Page Up, Page Down и стрелки: ← ↑ ↓ →
Используются для работы с текстом, в программах и компьютерных играх.

- Стрелки — передвижение курсора или другого объекта (например, персонажа в игре).
- Home — переход в начало строки.
- End — в конец строки.
- Page Up — вверх страницы.
- Page Down (Pg Dn) — вниз страницы.
Insert (ins) – печать текста поверх уже имеющегося.
Scroll Lock (scr lk) – включает прокручивание, то есть заменяет колесико на мышке. Если клавиша нажата, то кнопки со стрелками переходят в режим перемещения страницы – вверх, вниз, вправо, влево.
Pause/Break – предназначена для приостановления действующего процесса (пауза). Используются в компьютерных играх и некоторых программах.
Print Screen (prtsc) – делает скриншот, то есть снимок (фотографию) экрана. После нажатия клавиши изображение нужно вставить в графический редактор (Paint или другой). Подробнее о том, как это сделать, читайте в уроке Скриншот.
Клавиша с изображением страницы – находится между Alt и Ctrl (обычно с правой стороны). Выполняет функцию правой кнопки мыши – вызывает контекстное меню.

Индикаторы . Три светодиода (лампочки), которые показывают включение клавиш Num Lock, Caps Lock и Scroll Lock.

Специализированные клавиши – набор кнопок для управления некоторыми функциями компьютера: настройка звука, запуск определенных программ и пр. Обычно они другого цвета и формы.
Сочетание клавиш
Сочетание клавиш – это когда для определенного действия используется одновременное нажатие нескольких кнопок. Такие комбинации используются для ускорения работы и обозначаются знаком +
Например, в программе Word можно использовать комбинации клавиш для работы с текстом: выделения, изменения размера букв, выравнивания и других операций.

Как пользоваться . Сначала нажмите на первую клавишу, затем, не отпуская ее, на следующую. Например, комбинация Shift + Alt означает, что сначала нужно нажать Shift и, удерживая ее, Alt.
Некоторые сочетания работают практически везде в компьютере: в Windows, интернете, в программах. Например, Ctrl + C и Ctrl + V для копирования и вставки. А есть те, которые срабатывают только в определенных приложениях.
Вот самые популярные комбинации:
- Shift + Alt – смена раскладки (языка ввода).
- Ctrl + C – копирование.
- Ctrl + X – вырезание.
- Ctrl + V – вставка скопированного/вырезанного.
- Ctrl + A – выделение всего текста, всех объектов в папке.
- Ctrl + S – сохранение.
- Ctrl + Home – перемещение в начало (наверх).
- Ctrl + End – перемещение в конец (вниз).
- Win + D – сворачивание всех окон.
- Alt + F4 – закрытие активного окна.
- Alt + Tab – переключение между окнами.
Подробнее об этих и других комбинациях читайте на сайте Microsoft по ссылке.
Полезные программы
Экранная клавиатура – стандартная программа Windows, виртуальный аналог клавиатуры компьютера. Позволяет набирать текст и нажимать на другие клавиши мышкой.

Находится в Пуске, в разделе «Спец. возможности».

Punto Switcher (yandex.ru/soft/punto) – бесплатная программа от Яндекса для работы с текстом. Автоматически «переводит» слова при наборе в неправильной раскладке. То есть если вы забудете переключиться на другой алфавит и наберете ghbdtn вместо привет , программа поменяет слово на правильное.
После ее установки на панели задач появится новый значок раскладки от Punto Switcher.

Решение проблем
В словах печатаются цифры . На некоторых мини-клавиатурах (например, на ноутбуках) это случается, когда нажата клавиша Num Lock. Просто нажмите на нее один раз.
Не работает цифровая часть . А такое бывает на обычных клавиатурах. Значит, цифровая часть выключена. Для ее включения нажмите один раз Num Lock.
Новый текст печатается поверх старого . Так происходит, если была случайно нажата кнопка Insert. При нажатии на нее новый текст печатается, стирая старый. Чтобы это отменить, нужно снова нажать на Insert.
Все буквы набираются большими . Нажмите Caps Lock.
На клавишах нет обозначения русских букв . Обычно такое встречается на ноутбуках, привезенных из других стран. Самое простое решение – купить наклейки на клавиши. Продаются в магазинах с разными компьютерными мелочами (мыши, флешки и пр.), стоят недорого.
Второй вариант подороже – лазерная гравировка. Можно нанести любую раскладку, не только русскую.
И третий вариант – покупка новой клавиатуры. Просто покупаете отдельную клавиатуру и подключаете ее к ноутбуку.
Некоторые клавиши не работают . Причины у этого могут быть разные:
- Мусор . О чистке клавиатуры есть много статей в интернете. Самый простой способ – перевернуть ее, немного потрясти и пройтись маленькой щеткой или кисточкой для рисования. Можно сделать и глубокую чистку: снять все клавиши и почистить каждую. Но делать это нужно очень аккуратно – есть риск потом ее не собрать.
- Перегрев ноутбука . Время от времени ноутбук нужно обслуживать: чистить от пыли внутренние элементы, менять термопасту, смазывать вентиляторы. Это может сделать компьютерный мастер за пару часов. Определить, нужна ли чистка легко: компьютер шумит, греется, хуже работает (тормозит, зависает). При активном использовании чистить нужно раз в год.
- Попадание жидкости . Если клавиатура отдельная, то часто достаточно ее просто отключить и просушить. С ноутбуком хуже – он может вообще перестать работать. Лучше сразу отнести к мастеру.
Кроме того, клавиши могут плохо работать по причине того, что их срок службы подошел к концу. Это бывает, например, на старых ноутбуках.
Каждая кнопка рассчитана на определенное количество нажатий: недорогие мембранные – на 5 млн., ножничные (на ноутбуках) – 10 млн., дорогие механические – до 50 млн.
В таком случае можно купить новую клавиатуру. Это касается и ноутбуков: просто подключаете ее и работаете на ней вместо старой. А еще можно пользоваться экранной клавиатурой, о которой я рассказывал выше в статье.
Что касается ноутбука, то его можно отнести в сервис. Мастер разберет компьютер и даст заключение. Если клавиши не работают из-за того, что срок службы вышел, клавиатуру можно заменить. Но, скорее всего, это будет не очень-то дешево – проще купить обычную отдельную (например, беспроводную).
Раскладка клавиатуры


Раскладка клавиатуры – это расположение клавиш на клавиатуре относительно друг друга. Существуют отдельные понятия:
- Механическая раскладка – размер и расположение клавиш на самой клавиатуре
- Визуальная раскладка – соответствие каждой клавиши клавиатуры отдельному символу.
Содержание
- 1 Различие между американской и британской механическими раскладками клавиатуры
- 2 Кириллические раскладки клавиатуры
- 2.1 Русская
- 2.2 Русская (машинопись)
- 2.3 Русская (фонетическая)
- 2.4 Русская (Apple)
- 2.5 ДИКТОР
- 2.6 Украинская раскладка
- 2.7 Белорусская раскладка
- 3 Латинские раскладки клавиатуры
- 3.1 Основанные на QWERTY
- 3.1.1 QWERTY
- 3.1.2 AZERTY
- 3.1.3 QWERTZ
- 3.2 Альтернативные раскладки
- 3.2.1 Dvorak
- 3.2.2 Colemak
- 3.1 Основанные на QWERTY
- 4 Национальные раскладки клавиатуры
- 5 Примечания
Различие между американской и британской механическими раскладками клавиатуры [ править ]




Различие между этими типами раскладок состоит в том, что в британском варианте раскладки клавиша Enter занимает два ряда клавиатуры, а в основном ряду на одну клавишу больше (двенадцать, а не одиннадцать). Также за счет сокращения клавиши “Left Shift” добавлена дополнительная клавиша.


Реже встречается так называемая «азиатская» раскладка, или раскладка Mitsumi. Эта раскладка восходит к оригинальной клавиатуре IBM Model F, с которой поставлялись ранние IBM PC/AT, и которая вскоре была заменена на IBM Model M с раскладкой, какую мы знаем сегодня. Также эту раскладку называют Bigass Enter — клавиша Enter в ней большая как по высоте (занимает два «этажа»), так и по ширине. Ради этого приходится жертвовать размером клавиши BackSpace. Альтернативные варианты — с расположением «слешей» возле клавиши Shift (восходит к раскладке терминалов VT100) либо в нижнем ряду возле пробела — встречаются довольно редко.
Также существуют региональные раскладки с дополнительными клавишами, которые мало распространены за пределами своего региона: японские, бразильские и т.д. Также пользуется некоторой популярностью раскладка HHKB, в которой клавиша Backspace перенесена на место бекслеша — удобно, но требует времени на привыкание.
Кириллические раскладки клавиатуры [ править ]
Русская [ править ]

Это раскладка клавиатуры, используемая в качестве стандартной в ОС Windows. Знаки препинания верхнего ряда набираются в комбинации с шифтом, цифры – без шифта.
Русская (машинопись) [ править ]

Это – альтернативный вариант русской раскладки. Отличие от стандартной:
- Буква “Ё” находится на месте точки с запятой;
- знаки препинания набираются в верхнем ряду без использования шифта;
- цифры набираются при помощи шифта.
Русская (фонетическая) [ править ]

Фонетическая раскладка, также известная как “ЯВЕРТЫ”, создана на основе фонетического сходства русских букв с латинскими. Значительной популярностью у нас не пользуется.
Русская (Apple) [ править ]

Фирма Apple также имеет свой взгляд на русскую раскладку. Плюсы: есть дополнительные символы (правда, большинство из них для русских текстов не нужны). Существенный минус — большинство знаков препинания на цифровом ряду, причём без приоритета над цифрами.
ДИКТОР [ править ]
Русская раскладка, сделанная по принципу раскладки Дворака. Обратите внимание: заглавные Ъ и Ь расположены в цифровом ряду, а строчный ъ вводится через Shift

Украинская раскладка [ править ]

Отличия украинской раскладки от русской:
- на месте «ы» находится украинская «і»;
- на месте «э» находится украинская «є»;
- на месте «ъ» находится украинская «ї»;
- на месте «ё» находится апостроф «’»; [1]
- букву «ґ» можно набирать при помощи комбинации Ctrl+Alt+г или AltGr+г (в некоторых раскладках на «британских» клавиатурах с дополнительной кнопкой возле левой ⇧ Shift эта кнопка в украинской раскладке также дает букву «ґ»).
Белорусская раскладка [ править ]
Белорусская раскладка похожа на русскую и имеет лишь несколько с ней различий — белорусская буква «і» вместо русской «и», белорусская «ў» вместо русской «щ» и апостроф ‘ вместо «ъ».
Латинские раскладки клавиатуры [ править ]
Основанные на QWERTY [ править ]
QWERTY [ править ]
QWERTY — наиболее популярная в настоящее время латинская раскладка клавиатуры.
AZERTY [ править ]
AZERTY — раскладка клавиатуры, используемая во Франции, Бельгии и других странах, где распространён французский язык.
QWERTZ [ править ]
QWERTZ – раскладка клавиатуры, используемая (с некоторыми модификациями) в странах центральной Европы: Германии, Чехии, Венгрии и т. д.
Альтернативные раскладки [ править ]
Dvorak [ править ]
В раскладке Dvorak оптимизирован набор текста для десятипальцевого слепого метода, чтобы в большинстве слов символы набирались попеременно правой и левой рукой. Это позволяет увеличить скорость набора, сократить количество ошибок и минимизировать риск возникновения травм от постоянной нагрузки.

Colemak [ править ]
Colemak — латинская раскладка клавиатуры, предназначенная для эффективного и эргономичного набора текстов на английском языке на компьютерной клавиатуре.

Национальные раскладки клавиатуры [ править ]
Примечания [ править ]
Эта статья не завершена. Вы можете помочь проекту, исправив и дополнив её.
Схемы раскладок клавиатуры
Кириллические раскладки
Стандартные русская, белорусская и украинская раскладки
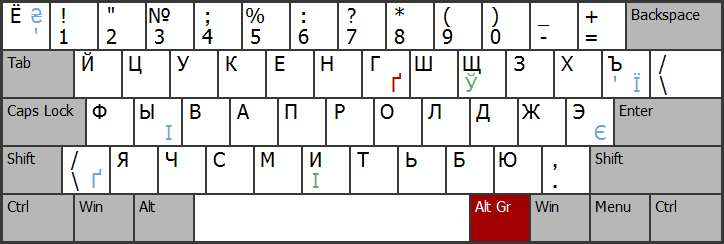
Зелёным цветом отмечены отличия между белорусской и русской раскладками, синим цветом — отличия между русской раскладкой и расширенной украинской раскладкой (доступна в Windows Vista и выше).
Клавиша «Alt Gr» используется только в украинской раскладке для ввода одной-единственной буквы «Ґґ», отмеченной красным цветом.
Русская машинописная раскладка
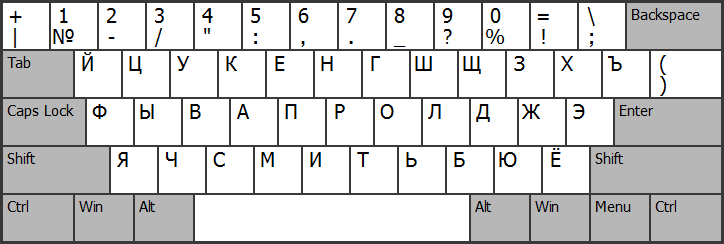
Стандартная болгарская раскладка
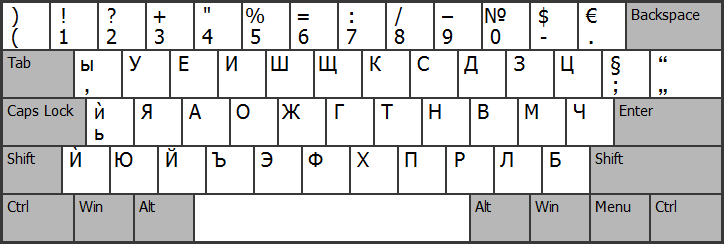
Эта версия раскладки доступна в Windows Vista и выше.
Заглавные версии букв «Ь» и «Ы» тоже можно набирать, но только при включённом режиме Caps Lock. Заглавную версию буквы «Ѝ» можно набирать с помощью дополнительной клавиши, а при её отсутствии — аналогично букве «Ы» (в режиме Caps Lock с зажатой «Shift»).
Стандартная сербская раскладка
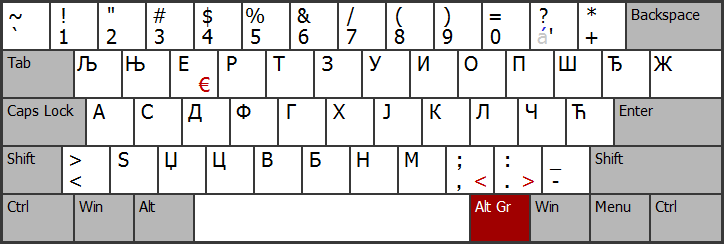
Единственная мёртвая клавиша используется для ввода македонских букв «Ѓѓ» и «Ќќ», а также машинописного апострофа (в сочетании с клавишей «пробел»): «м. к. á », «Кк» → «Ќќ» , «м. к. á », «пробел» → «’» .
Славянская многоязычная фонетическая раскладка
(скачать раскладку можно здесь)
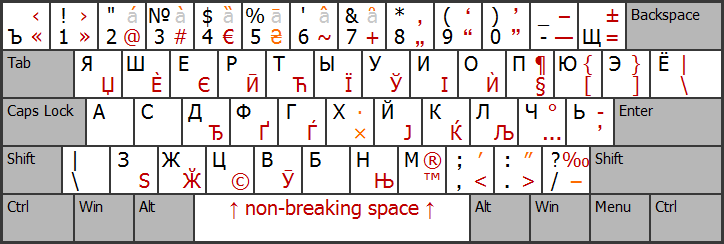
Раскладка поддерживает все современные славянские языки с алфавитами на основе кириллицы, а также основные типографские символы.
Стандартная казахская раскладка
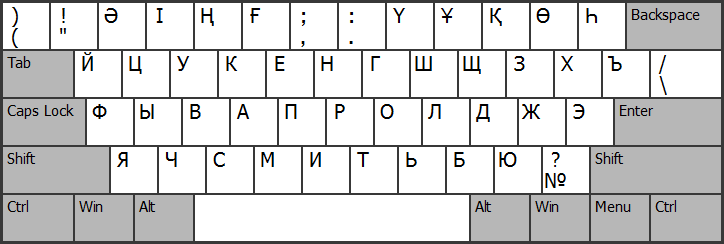
Усовершенствованная казахская раскладка «KazWin»
(скачать раскладку для Windows 95/XP можно здесь)
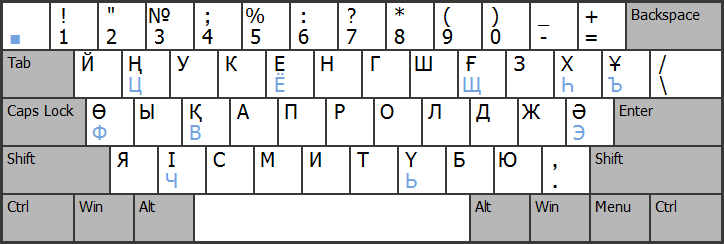
Раскладка максимально совместима со стандартной русской; для ввода несвойственных казахскому языку букв используется мёртвая клавиша.
Кириллические типографские раскладки
Типографская раскладка Ильи Бирмана
(скачать раскладку можно здесь)

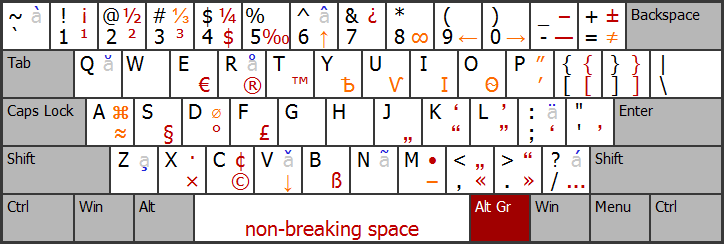
Эта раскладка предлагает, наверное, самый удобный способ ввода типографских кавычек, который только можно придумать. Кроме того, поддерживает основные западноевропейские языки и позволяет вводить множество других полезных типографских символов.
Латинские раскладки
Стандартная американская раскладка
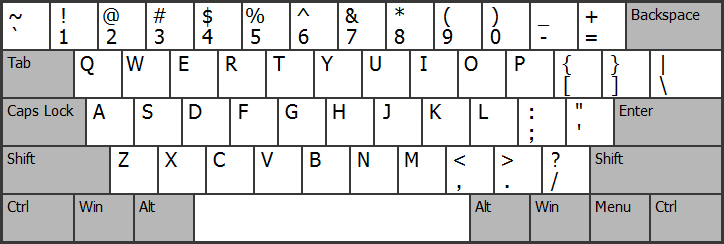
Стандартная французская раскладка
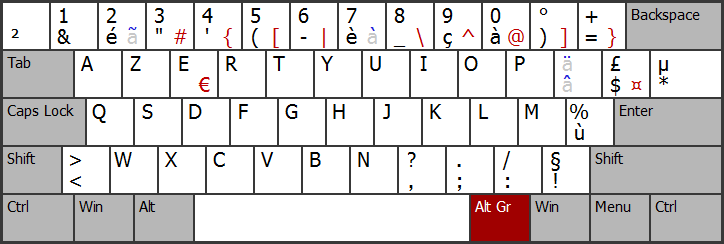
» и «`» можно вводить, набирая соответствующую мёртвую клавишу и нажимая после этого на пробел: «Alt Gr»+«é», «пробел» → «
» и «Alt Gr»+«è», «пробел» → «`» .
Стандартная итальянская раскладка
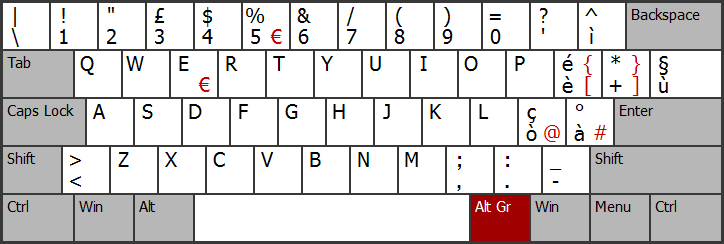
Стандартная немецкая раскладка
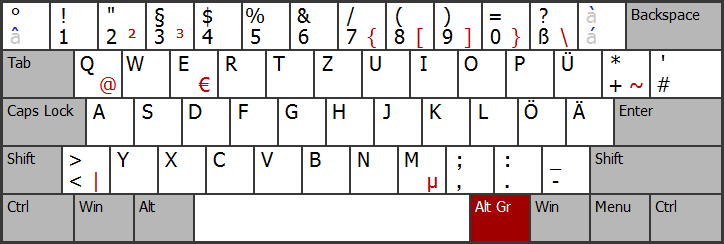
Символы «^» и «`» можно вводить, набирая соответствующую мёртвую клавишу и нажимая после этого на пробел: «м. к. â », «пробел» → «^» и «Shift»+«м. к. á », «пробел» → «`» .
Стандартная испанская раскладка
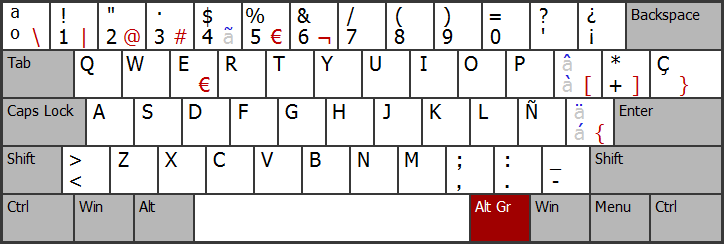
», «^» и «`», а также более экзотические «´» и «¨», можно вводить, набирая соответствующую мёртвую клавишу и нажимая после этого на пробел (например: «Shift»+«м. к. à », «пробел» → «^» или «Alt Gr»+«4», «пробел» → «
Стандартная польская раскладка (программистская)
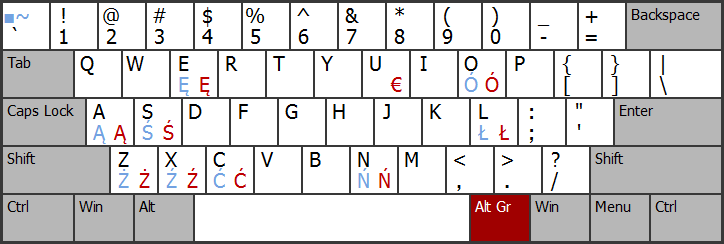
Специальные польские буквы вводятся либо с помощью правой клавиши «Alt», либо с помощью мёртвой клавиши «Shift»+«`» (например: «Shift»+«`», «a» → «ą» ).
Для ввода символа «тильда» («
») используется комбинация мёртвой клавиши с клавишей «пробел»: «Shift»+«`», «пробел» → «
Расширенная польская раскладка «Mocny Akcent»
(скачать раскладку можно здесь, выбрать файл «Akcent3.zip»)
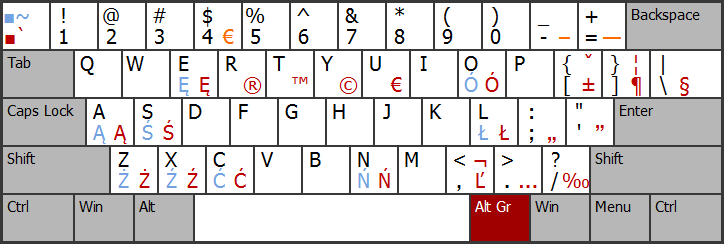
Символы, обозначенные красным цветом, можно вводить как с помощью «Alt Gr», так и с помощью дополнительной мёртвой клавиши «`» (например: «`», «u» → «€» или «`», «Shift»+«a» → «Ą» ). Символы, обозначенные оранжевым цветом, можно вводить только с помощью «Alt Gr».
Для ввода символов «`» и «
» используются комбинации соответствующих мёртвых клавиш с клавишей «пробел»: «`», «пробел» → «`» , «Shift»+«`», «пробел» → «
Стандартная вьетнамская раскладка
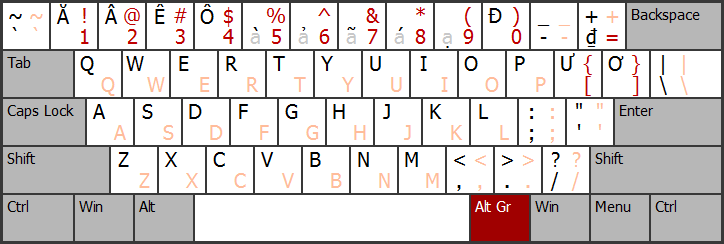
Дополняющие тоновые диакритические знаки помечены светло-серой буквой «a». Их надо набирать после ввода букв, к которым они относятся. Правая клавиша «Alt» дублирует стандартную английскую раскладку. Красным цветом отмечены символы, набор которых возможен только с помощью правой «Alt»; розовым цветом — символы, которые можно набирать как с помощью правой «Alt», так и без неё.
Латинские многоязычные раскладки
Клавиатурная раскладка «США международная»
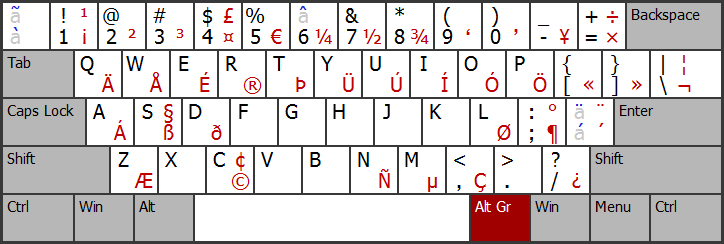
Поддерживает все основные западноевропейские языки.
», «^», «’» и «”» можно вводить, набирая соответствующую мёртвую клавишу (« à », « ã », « â », « á » и « ä ») и нажимая после этого на пробел (например: «м. к. à », «пробел» → «`» , «Shift»+«м. к. à », «пробел» → «
» или «Shift»+«м. к. á », «пробел» → «”» ).
Расширенная британская раскладка
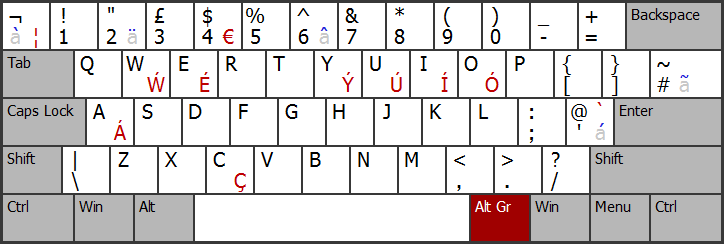
Представляет собой почти прозрачную замену стандартной британской раскладке (отличается от неё только мёртвой клавишей « à », если не учитывать дополнительные символы, вводимые с помощью правой клавиши «Alt»).
Стандартная хорватская раскладка
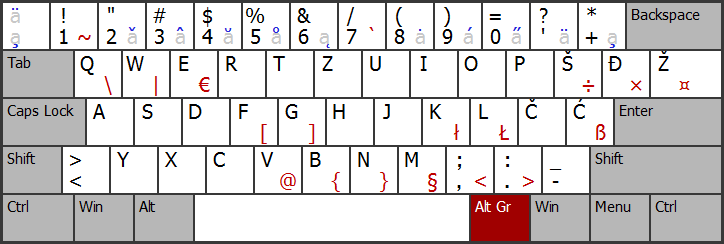
Эта раскладка позволяет набирать тексты на всех современных славянских языках, использующих латиницу, а также — тексты на венгерском языке.
Символ «^» можно вводить, набирая соответствующую мёртвую клавишу и нажимая после этого на пробел: «Alt Gr»+«3», «пробел» → «^» .
Канадская многоязычная раскладка
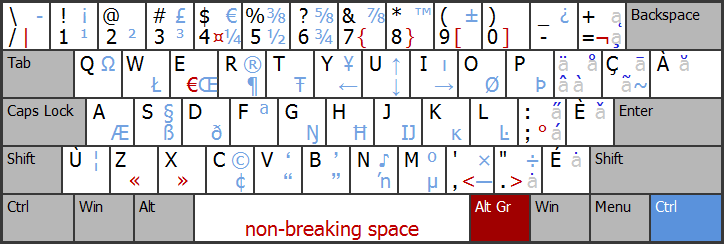
Ввод специальных символов, помеченных красным цветом, а также мёртвые клавиши, изображённые в средних колонках, активизируются с помощью правой клавиши «Alt». Ввод букв и специальных символов, помеченных синим цветом, а также мёртвые клавиши, изображённые в колонках справа, активизируются с помощью правой клавиши «Ctrl».
Комбинация «правый Ctrl»+«Shift»+«/» позволяет вводить мягкий перенос (невидимый символ, разрешающий перенос слова).
Символ «^» и интерпункт («·»), а также отдельностоящие диакритические знаки («¸», «˛», «¨», «`», «˚», «¯», «´», «˝», «˘» и «ˇ») можно вводить, набирая соответствующую мёртвую клавишу и нажимая после этого на пробел: «м. к. â », «пробел» → «^» , «правый Ctrl»+«.», «пробел» → «·» и т. п.
Финская многоязычная раскладка
(скачать раскладку можно здесь)
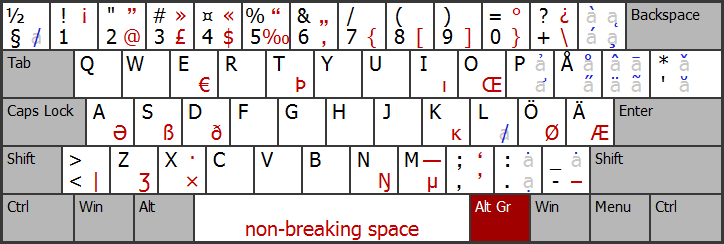
Отличается одновременно очень широким диапазоном поддерживаемых букв и наличием пространства для дальнейшего расширения. Кроме европейских языков (которые эта раскладка, судя по всему, поддерживает все), позволяет также вводить тексты на вьетнамском и многих других языках.
Многоязычная раскладка Colemak
(скачать раскладку можно здесь)
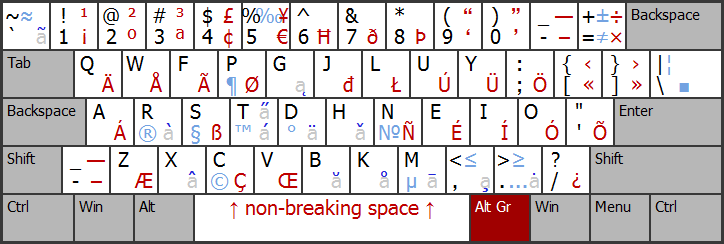
Позволяет набирать тексты на всех современных европейских языках, кроме саамского и, может быть, каких-то ещё очень экзотических. Подробное описание с полным списком доступных символов можно прочитать на официальном сайте.
Ввод символов, помеченных синим цветом, активизируется по нажатию на клавишу «Alt Gr»+«» (например: «Alt Gr»+«», «c» → «©» или «Alt Gr»+«», «Shift»+«.» → «≥» ).
Неразрывный пробел вводится по схеме «Alt Gr»+«Shift»+«пробел» → « » .
Экзотические раскладки
Стандартная греческая раскладка
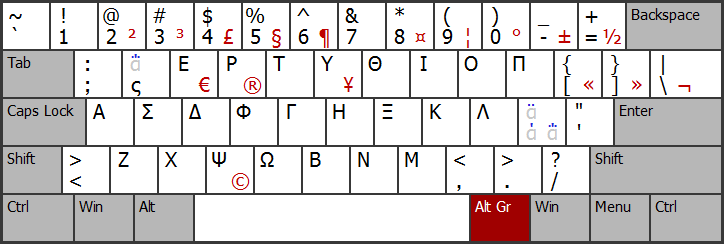
Сочетание мёртвых клавиш с клавишей «пробел» позволяет вводить отдельностоящие греческие диакритические знаки (например: «м. к. ά », «пробел» → «΄» или «Shift»+«ς», «пробел» → «΅» ).
Грузинская раскладка «QWERTY»
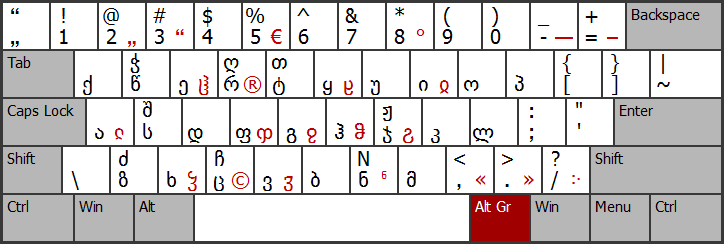
Эта раскладка доступна в Windows Vista и выше.
 Расположение клавиш
Расположение клавиш




